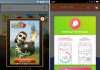Вбудоване в ос windows засіб диспетчер задач, служить для моніторингу стану комп’ютера (його компонентів), управління запуском служб, програм, автозавантаженням при запуску системи і т. Д. Загалом, корисна штука — з приводу засобу диспетчер задач на сайті багато статей, що розповідають по тій чи іншій темі про рішення за допомогою цього вбудованого в ос функціоналу…
Однак ! часом при перевстановлення ос (або налаштувань пк) користувача чекають деякі розчарування у вигляді повідомлення системи про те, що диспетчер завдань відключений адміністратором. Тобто немає ніякої можливості запустити цей корисний засіб … Що робити в подібній ситуації, коли диспетчер завдань відключений?
…ось по тексту нижче і дізнаємося; розберемо кілька дійсних варіантів включення диспетчера завдань, коли той відключений адміністратором, але ви (як адмін) його не відключали:
В ідеалі (за замовчуванням), диспетчер завдань повинен бути завжди доступний користувачеві. За допомогою цього інструменту можна дізнатися про загальний стан і продуктивності пристрою, підлаштувати автозапуск, відключити/включити додатки і т. П.
А тому, якщо диспетчер завдань відключений адміністратором, то програму потрібно включити!
Приклади роботи з диспетчером завдань:
Під час роботи за комп’ютером, користувач частенько підлаштовує параметри ос windows. У більшості випадків інструментом оперативних налаштувань для нього є якраз диспетчер завдань.
З його допомогою можливо:
- завершити роботу проблемної програми;
- зупинити завислий процес;
- відключити програми при автозавантаженні комп’ютера;
- виконати інші корисні дії…
Як відкрити диспетчер завдань:
А) наводимо курсор на порожнє місце панелі інструментів, клацаємо правою кнопкою миші і в контекстному меню вибираємо д .з.
Б) або притискаємо одночасно гарячі клавіші:/.
Якщо диспетчер завдань відключений адміністратором windows
Отже — нерідкі випадки, коли, при спробі запустити утиліту, спливає вікно, з якого дізнаємося, що диспетчер завдань відключений адміністратором windows.
Або, якщо відкрити контекстне меню (з панелі інструментів), посилання диспетчер завдань буде неактивна.
Що можна зробити, якщо раптом диспетчер завдань відключений? через що відключається диспетчер завдань?
Одна з причин: втручання шкідливого програмного забезпечення; друга — сам адміністратор пк відключив програму.
Якщо на наш комп’ютер проник вірус, то його по часто відключає цей системний інструмент, щоб ми не змогли виявити і завершити небезпечний процес. Тобто вірусне пз блокує наші дії.
Випадок, коли диспетчер завдань відключений з тих чи інших причин самим адміністратором, думаю зрозумілий… Частенько це робиться в цілях безпеки, або контролю дій звичайних (не адміністраторів) користувачів пк.
По тексту нижче дізнаємося, що потрібно робити, якщо диспетчер завдань відключений адміністратором windows 10, windows 8, windows 7.
Будемо працювати з системними засобами та сторонніми програмами.
Повернутися до змісту ↑
Включимо диспетчер завдань за допомогою reg-файлу
Існує варіант — непоганий варіант — створити додатковий файл реєстру — reg-файл з конкретною командою на включення диспетчера завдань на поточному комп’ютері.
Спосіб симпатичний тим, що нам не доведеться вносити зміни до реєстру вручну, а потрібно всього лише запустити команду…
При створенні файлу, чинимо так:
- відкриваємо блокнот або інший текстовий редактор.
- в текстове поле скопіюйте наступний код:
- в меню “файл «натискаємо»зберегти як”.
- у новому вікні, в поле «тип файлу» вибираємо “всі файли«, ну а в поле» ім’я файлу «присвоюємо нашому файлу будь симпатичне для нас ім’я, але з розширенням”.reg».
- неодмінно тиснемо зберегти.
Для того, щоб запустити створене завдання, клацаємо правою кнопкою миші по створеному файлу реєстру; в контекстному меню вибираємо і натискаємо на опцію злиття; у вікні погоджуємося на застосування змін в реєстрі.
Тепер потрібно перезавантажити комп’ютер.
Повернутися до змісту ↑
Як прибрати «диспетчер завдань відключений адміністратором» з допомогою редактора групової політики
Варіант для користувачів, які працюють з більш старшими версіями операційних систем windows 11, windows 10, windows 8.1, windows 8, windows 7: professional (професійна), enterprise (корпоративна), education (для навчальних закладів) і ultimate (максимальна).
Вся справа в тому, що в перерахованих версіях ос за замовчуванням включений вбудований системний інструмент редактор локальної групової політики, — в домашніх версіях цей інструмент відключений —
Як запускати редактор локальної групової політики в домашніх версіях, описано тут …і далі по посиланнях.
Чинимо так:
Запускаємо утиліту виконати (корисна утиліта, прочитайте по посиланню), натискаємо гарячі клавіші клавіатури win + r.
У діалоговому вікні виконати вводимо команду gpedit.msc, тиснемо кнопку ок.
Запуститься редактор локальної групової політики — в редакторі переходимо по даному нижче шляху:
А) клацаємо двічі лівою кнопкою миші по політиці видалити диспетчер завдань.
Не задано.
Тиснемо ок.
Перезавантажуємо комп’ютер…
Повернутися до змісту ↑
Диспетчер задач відключений адміністратором — як включити в редакторі реєстру
Для вирішення різних складних і не дуже проблем в операційних системах windows частенько використовують інструмент редактор реєстру.
За допомогою цього вбудованого системного інструменту вносяться настроювальні зміни в ос windows: і зараз скористаємося редактором реєстру, щоб розблокувати диспетчера завдань.
Вбудовані системні утиліти windows, про які потрібно знати! 11 інструментів
- відшукуємо параметр “disabletaskmgr”.
- виділяємо цей параметр, клацаємо по ньому правою кнопкою миші, в контекстному меню тюкаем видалити.
- у попереджувальному вікні підтверджуємо видалення цього ключа реєстру.
Щоб це зробити, натискаємо по параметру правою кнопкою … Натискаємо на рядок змінити… У наступному вікні зміна параметра dword (32 біта), в поле значення потрібно вказати, як розумієте, значення 0.
Неодмінно перезавантажуємо пк …
Як включити диспетчер завдань в командному рядку
Наступний з варіантів відключити блокування диспетчера завдань, це за допомогою командного рядка windows — виконаємо спеціальну команду.
Виконуємо наступне:
Запускаємо командний рядок від імені адміністратора.
…перезавантажуємося …
Повернутися до змісту ↑
Розблокування диспетчера завдань за допомогою bat-файлу
Трапляються ситуації, коли через блокування роботи системних інструментів, ми не можемо скористатися вбудованими засобами windows. У подібних випадках виручає bat-файл (про цей файл багато написано на сайті, читайте за посиланням нижче) .
Проблема вирішується досить просто: створюємо і запускаємо на комп’ютері файл з розширенням .bat
…дії такі:
Запустіть текстовий редактор… Можна блокнот і вставте дану нижче команду в його вікно
reg add hkcusoftwaremicrosoftwindowscurrentversionpoliciessystem / v disabletaskmgr /t reg_dword /d /0 / f
Перейдіть по меню в розділ файл і виберіть зберегти.
У наступному вікні в полі ім’я файлу вкажіть в лапках (не ялинка, а як показано на скрині нижче) будь-яке ім’я з розширенням «.bat». У цій статті для прикладу використовується ім’я ” enabletaskmana22.bat”.
Збережіть файл. Можна навіть зберегти на робочому столі.
Щоб запустити файл і процес, натискаємо двічі лівою кнопкою по ярлику створеного bat-файлу.
Процес запущений…
У підсумку, не слід забувати, потрібно перезавантажити систему, щоб всі системні зміни вступили в силу.
На цьому я закругляюсь. Думаю, цих варіантів достатньо, щоб ви змогли запустити (або — включити) диспетчер завдань, якщо той раптом виявиться відключеним адміністратором.
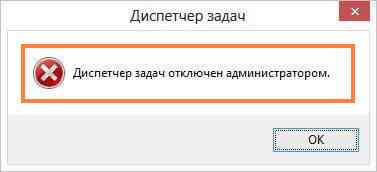
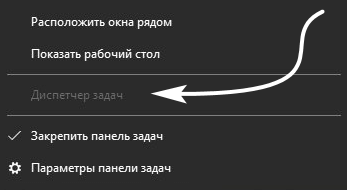
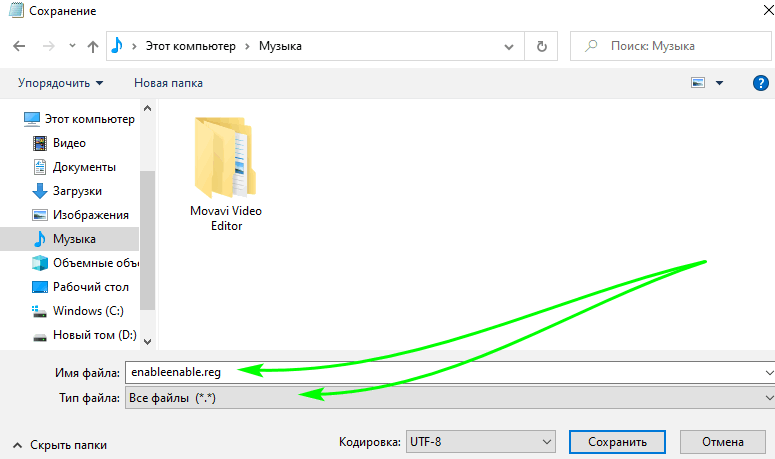
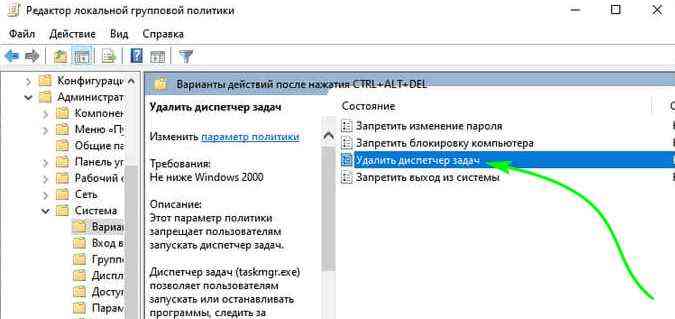
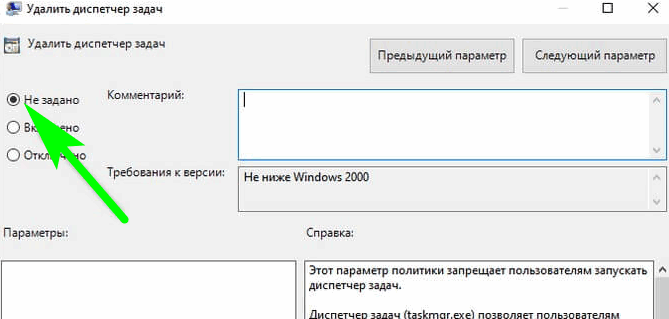



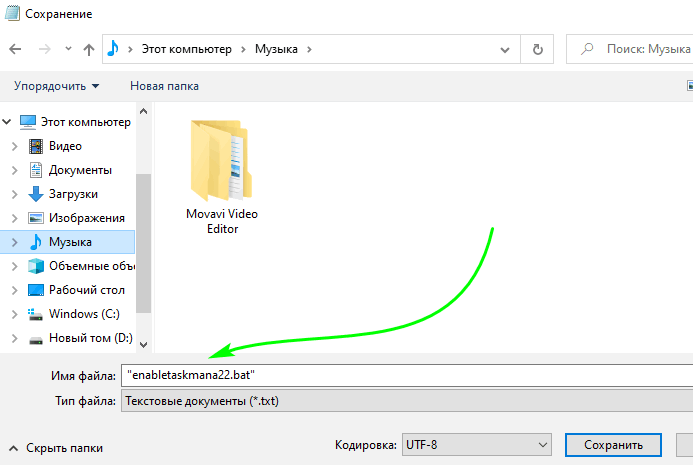

![[state of play] купа нових подробиць про gran turismo 7](http://itci.kiev.ua/wp-content/uploads/2022/02/xlyd8e-218x150.jpg)