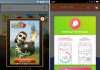Не всі користувачі знають про наявність в операційній системі windows функції віддаленого управління комп’ютером, яка називається «віддалений робочий стіл майкрософт» (microsoft remote desktop). За допомогою цього інструменту інші користувачі можуть переглядати, змінювати або видаляти файли, виконувати інші різні дії на вашому пк.
При використанні цього засобу інший користувач отримує управління над вашим пк і може переглядати файли і диски або змінювати параметри системи на вашому комп’ютері.
У локальній мережі microsoft remote desktop використовує мережевий протокол rdp (remote desktop protocol) для віддаленого підключення до комп’ютера. Є можливості для управління іншим пк через інтернет.
У деяких випадках, такий підхід виправданий для допомоги в налаштуванні windows і додатків, для установки однакових параметрів або в інших ситуаціях. З метою безпеки, користувач може відключити віддалене управління комп’ютером по мережі, щоб убезпечити свої дані від сторонніх осіб.
Заборона віддаленого доступу допоможе зберегти конфіденційні або приватні дані від доступу до них сторонніх, підвищить загальну безпеку вашого пк.
У цій статті ви знайдете кілька інструкцій з інформацією про відключення вбудованої функції віддаленого управління комп’ютером в операційних системах windows 10 і windows 11. Налаштування процесу заборони для віддаленого доступу до пристрою виконуються однаково в обох цих системах.
Цей функціонал не відноситься до інших програм, призначених для віддаленої допомоги, наприклад, teamviewer або інших. Щоб виключити можливість віддаленого управління пк стороннім програмним забезпеченням, вам досить просто видалити подібний додаток з комп’ютера.
Як відключити віддалений робочий стіл windows 11
Спочатку розглянемо, як відключити віддалене управління в операційній системі windows 11. З параметрів системи ви можете скористатися найпростішим способом, щоб відключити функцію підключення до віддаленого робочого столу.
- у вікні налаштувань, в параметрі «віддалений робочий стіл» встановіть перемикач в положення «відключено», якщо дана опція включена на вашому пк.
- підтвердіть цю дію у вікні з попередженням.
Як відключити віддалений робочий стіл windows 10
Зараз ми спробуємо заборонити віддалений доступ до комп’ютера windows 10. Функція віддалений робочий стіл windows 10 аналогічно відключається в параметрах операційної системи.
- клацніть правою кнопкою миші по меню “пуск”.
- у контекстному меню виберіть “параметри”.
- у вікні «параметри» натисніть на “система”.
- у параметрах системи перейдіть до розділу “віддалений робочий стіл”.
- в опції “включити віддалений робочий стіл «пересуньте перемикач в положення»відключено”.
- у вікні ” відключити віддалений робочий стіл?”натисніть на кнопку “підтвердити”.
Як заборонити віддалений доступ до комп’ютера
У налаштуваннях windows можна відключити віддалені підключення до свого пристрою. Для цього нам знадобиться увійти в властивості системи.
Пройдіть кроки:
- натисніть на клавіші клавіатури» win ” « “r”.
- у діалоговому вікні “виконати«, у полі» відкрити: «введіть команду» systempropertiesadvanced” (без лапок).
- натисніть на кнопку “ок”.
- у вікні «властивості системи» відкрийте вкладку “віддалений доступ”.
- у групі “віддалений робочий стіл «активуйте пункт» не дозволяти віддалені підключення до цього комп’ютера«, а в групі» віддалений помічник «зніміть галку в пункті»дозволити підключення віддаленого помічника до цього комп’ютера”.
- натисніть на кнопку “ок”.
Заборона віддаленого доступу до комп’ютера в групових політиках
Подібно попереднім налаштувань, відключити віддалене управління можна за допомогою вбудованого системного інструменту-редактора локальної групової політики, в якому можна змінити багато параметрів роботи windows.
Виконайте наступне:
- введіть вираз ” gpedit.msc “у діалоговому вікні “виконати”.
- натисніть на клавішу “enter”.
конфігурація комп’ютера → адміністративні шаблони → компоненти windows → служби віддалених робочих столів → вузол сеансів віддалених робочих столів → підключення
- у вікні «дозволити користувачам віддалене підключення з використанням служб віддалених робочих столів» встановіть параметр “відключено”.
- натисніть на кнопку “ок”.
Відключення функції віддаленого підключення в редакторі реєстру
Подібні настройки можна застосувати за допомогою редактора реєстру windows. Після внесення змін до системного реєстру, поміняються параметри операційної системи, що стосуються віддаленого доступу до даного комп’ютера.
- відкрийте редактор реєстру.
- пройдіть по шляху:
hkey_local_machinesystemcurrentcontrolsetcontrolterminal server
- знайдіть параметр «fdenytsconnections».
- клацніть по ньому правою кнопкою миші.
- у контекстному меню виберіть ” змінити»”.
- у вікні ” зміна параметра dword (32 біта)», в поле «значення» вкажіть «1».
- натисніть на кнопку “ок”.
- закрийте редактор реєстру, а потім виконайте перезавантаження пк.
Заборона віддаленого доступу за допомогою reg-файлу
Якщо вам важко використовувати попередній варіант, вручну вносячи зміни до реєстру windows, ви можете застосувати необхідні параметри за допомогою готового reg-файлу. Цей файл реєстру застосовує всі необхідні зміни автоматично. Вам буде потрібно лише запустити цей файл.
Даний reg-файл містить наступні параметри:
windows registry editor version 5.00[hkey_local_machinesystemcurrentcontrolsetcontrolterminal server] “fdenytsconnections” =dword: 00000001
Виконайте наступне:
- скачайте zip-архів за посиланням з хмарного сховища.
- розпакуйте архів засобами windows або за допомогою стороннього архіватора.
- в папці знаходяться два файли “disable_rdp»і “enable_rdp”.
- клацніть правою кнопкою миші на файлі “disable_rdp”.
- у контекстному меню натисніть на пункт “злиття”.
- підтвердіть виконання цієї операції.
- перезавантажте комп’ютер.
Файл “enable_rdp” призначений для установки протилежного значення — включення на пк функції віддаленого робочого столу windows.
Відключення віддаленого робочого столу за допомогою bat-файлу
Даний спосіб схожий на попередній. Нам потрібно запустити пакетний файл з розширенням”*.bat”, який змінить необхідні записи в системному реєстрі.
Вам буде потрібно пройти кроки:
- відкрийте блокнот.
- у вікно програми вставте код:
- увійдіть в меню «файл», в контекстному меню натисніть на «зберегти як…».
- у полі «тип файлу:» виберіть «усі файли».
- у полі “ім’я файлу:” надайте будь-яку назву для цього файлу, наприклад, ” rdp_enable.bat». Розширення у цього файлу має бути”.bat».
- натисніть на кнопку “зберегти”.
- запустіть bat-файл для внесення змін на комп’ютері.
- перезавантажте систему.
7>>reg add “hkey_local_machinesystemcurrentcontrolsetcontrolterminal server” /v fdenytsconnections /t reg_dword /d 1 /f
Висновки статті
В операційній системі windows є вбудована функція, призначена для віддаленого управління комп’ютером. Інший користувач може керувати вашим пристроєм по мережі або через інтернет. Щоб убезпечити свій пк від підключення до віддаленого робочого столу, необхідно заборонити віддалене підключення. Зробити це можна декількома способами: в параметрах windows 11 або windows 10, у властивостях системи, в локальних групових політиках, в редакторі реєстру.
Як відключити віддалений робочий стіл windows (відео)
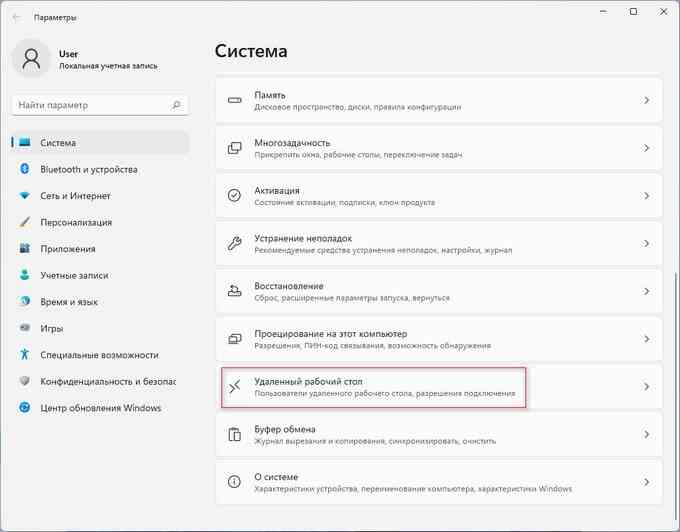

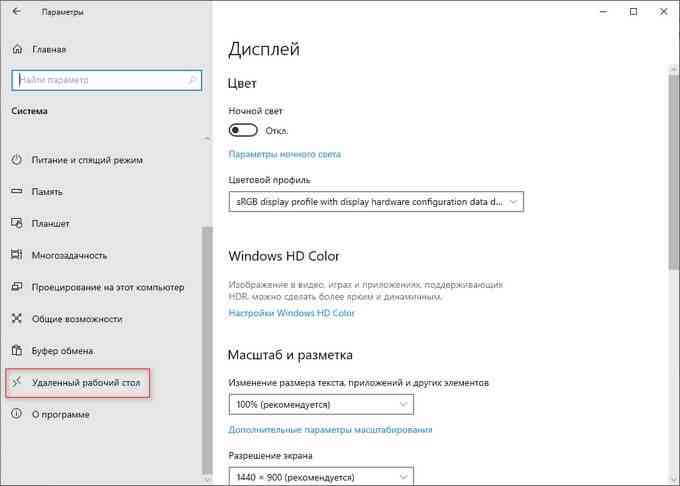
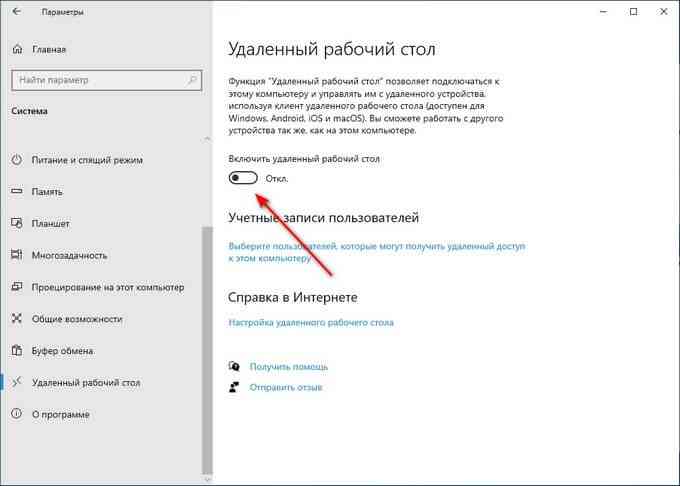
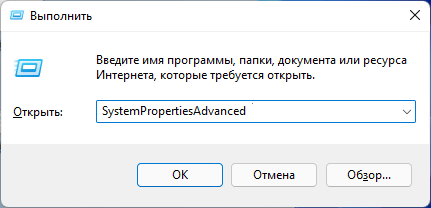
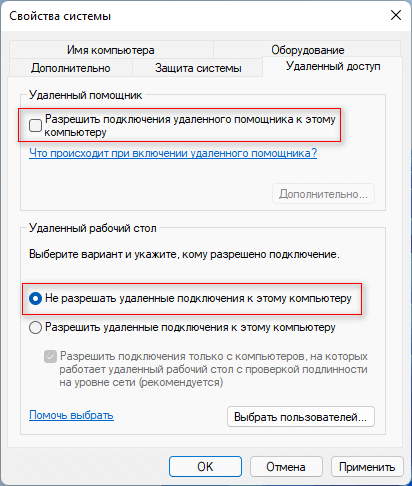

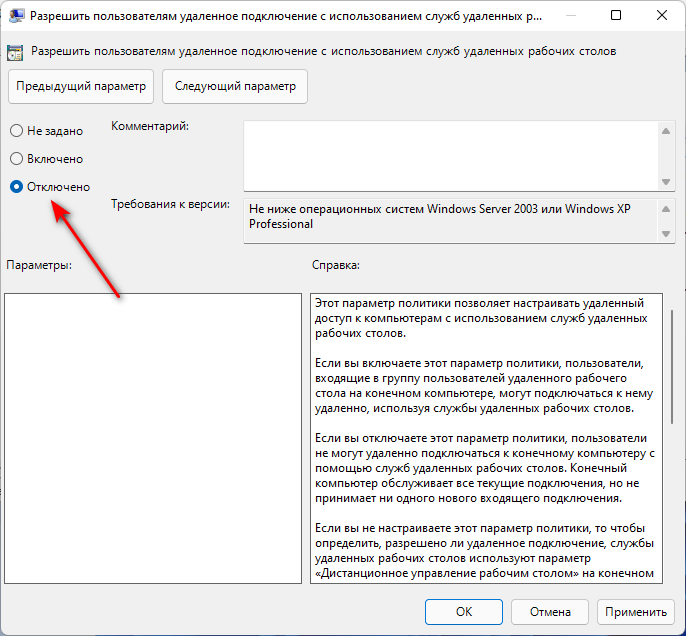
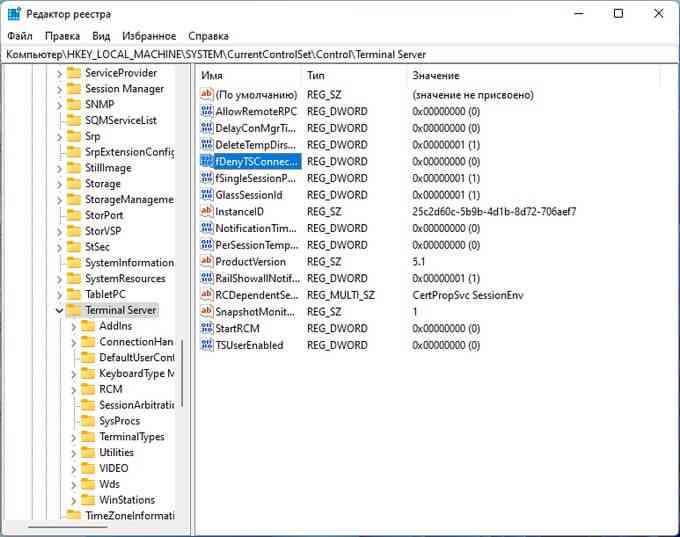
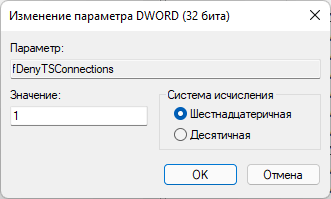

![[state of play] купа нових подробиць про gran turismo 7](http://itci.kiev.ua/wp-content/uploads/2022/02/xlyd8e-218x150.jpg)