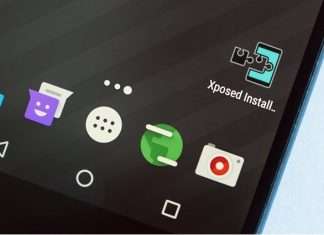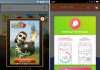У разі появи серйозних проблем на комп’ютері, повна резервна копія windows 11 допоможе вирішити проблеми з працездатністю операційної системи за допомогою функції відновлення. Щоб скористатися цією можливістю вам необхідно мати бекап системи windows 11.
Бекап windows 11-заздалегідь створена резервна копія даних, яку використовують для відновлення системи в разі виникнення неполадок або збоїв на пристрої. Після виконання відновлення, ви зможете повернути стан ос windows, яке воно мало на момент створення резервної копії.
Зробити бекап системи windows 11 можна за допомогою вбудованого інструменту або використовувати для цього стороннє програмне забезпечення. У цьому посібнику ви знайдете інструкції про те, як зробити резервну копію windows 11 системним засобом.
Резервна копія системи windows 11: особливості створення
Відновлення за допомогою резервного копіювання в windows 11 системним засобом має свої особливості. Інструмент створює архівну копію всієї системи, в тому числі з додаткових жорстких дисків, якщо вони вказані в параметрах створення копії.
Наявність резервної копії системи дозволяє відновити комп’ютер у разі критичних системних проблем: атаки шкідливого програмного забезпечення, наприклад, програми-вимагача, при апаратних збоях або після установки проблемних оновлень.
Крім того, своєчасне створення образу відновлення системи може допомогти вам повернутися до попередньої версії windows після виконання оновлення до нової версії ос, наприклад, після оновлення з windows 10 до windows 11.
Хоча в windows 11 немає сучасного інструменту для створення резервних копій, ви можете використовувати функцію «резервне копіювання і відновлення (windows 7)» для збереження повної резервної копії, яка включає всі компоненти, що знаходяться на системному розділі диска: настановні файли windows, драйвери пристроїв, додатки, налаштування, і особисті файли.
В результаті виконання цієї операції, ви створите образ системи — копію системного диска, яку можна використовувати в разі несправності жорсткого диска або комп’ютера.
Після необхідних пояснень ми переходимо до практичної частини статті, з якої ви дізнаєтеся, як створити образ системи для відновлення windows.
Підготовка до резервного копіювання windows 11
Перед створенням повної резервної копії windows 11, яку ми помістимо на зовнішній жорсткий диск з usb-інтерфейсом або на інший подібний носій, бажано провести оптимізацію системи.
- видаліть тимчасові та сміттєві файли.
- використовуйте інструмент “очищення диска” для видалення непотрібних даних з комп’ютера.
- якщо на вашому пк встановлено жорсткий диск (hdd), виконайте дефрагментацію. Якщо система знаходиться на ssd-диску, то цю операцію виконувати не потрібно.
Ці заходи призведуть до зменшення кількості даних, що підлягають архівації. Завдяки цьому, процес створення архівної копії займе менше часу, а сама резервна копія буде меншого розміру.
Резервна копія windows 11 зберігається на флешку, що має достатню місткість, або на зовнішній жорсткий диск. Це оптимальний варіант, тому що в цілях безпеки архівні копії краще зберігати окремо. Для збереження файлу образу windows можна використовувати інший жорсткий диск пк або несистемний розділ диска.
зверніть увагу, що на деяких пк з windows 11, що використовують головний завантажувальний запис — mbr, з’являється помилка під час виконання резервного копіювання. Тому майте на увазі, що під системні вимоги windows 11 підходить розмітка gpt.
Як створити резервну копію windows 11 за допомогою інструменту створення образу системи
Переходимо до наступного етапу, в якому ви дізнаєтеся про те, як створити образ системи для відновлення windows. Зараз ми розглянемо створення резервної копії системи windows 11 за допомогою вбудованого інструменту резервного копіювання образу системи.
Щоб створити образ відновлення системи для комп’ютера під керуванням windows 11, виконайте наступні дії:
вставте в usb-роз’єм комп’ютера зовнішній жорсткий диск, флешку або інший накопичувач, що має достатньо місця для зберігання архіву з операційною системою.
Для зберігання інформації можете використовувати інший жорсткий диск на цьому пк або інший несистемний розділ диска.
- відкрийте панель керування windows.
- у вікні «всі елементи панелі управління» встановіть параметр перегляду – “дрібні значки”.
- клацніть по елементу ” резервне копіювання і відновлення (windows 7)”, щоб відкрити програму.
- у вікні «резервне копіювання і відновлення файлів (windows 7)» натисніть на параметр «створення образу системи», розташований на лівій панелі.
У вікні ” де буде зберігатися архів?”виберіть зовнішній диск, щоб зберегти там резервну копію windows 11:
- на жорсткому диску.
- на dvd-диску.
- у мережевій папці.
- вкажіть диск з достатнім простором для зберігання резервної копії.
- у вікні ” які диски ви хочете включити в архівацію?”за замовчуванням додані диски, необхідні для запуску windows. Сюди додані системний розділ диска і приховані службові розділи.
Ви можете додати в завдання архівації інші диски вашого комп’ютера, тільки без диска, на якому буде збережена ця резервна копія.
Тепер нам необхідно запустити резервне копіювання windows 11.
- у вікні «підтвердження параметрів архівації» ознайомтеся зі списком дисків, а потім натисніть на кнопку «архівувати».
Для архівації потрібно зайняти певне місце на дисковому просторі в сховище, в залежності від кількості копійованих даних.
- у вікні “створення образу системи” виконується збереження архіву.
- процес створення резервної копії займає деякий час, який залежить від кількості архівованої інформації.
- на завершення відкриється вікно ” ви хочете створити диск відновлення?”, в якому потрібно натиснути на кнопку “так»або “ні”.
Диск відновлення windows може знадобитися в разі відмови запуску комп’ютера. З його допомогою ви зможете завантажитися на пк, щоб запустити процес відновлення системи в подібних обставинах. Детальніше про створення і використання диска відновлення читайте в іншій статті на сайті.
- у вікні «архівація виконана успішно» натисніть кнопку “закрити”.
Створення резервної копії windows 11 з інсталяційними файлами, настройками, додатками і особистими даними завершено. Файли архівного образу системи зберігаються в папці “windowsimagebackup”.
Як зробити бекап windows 11 за допомогою інструменту wbadmin
Просунуті користувачі можуть скористатися утилітою командного рядка wbadmin, який використовується для управління резервним копіюванням в windows. Ви можете створити образ відновлення системи іншим способом.
Щоб створити повну резервну копію в windows 11 за допомогою інструмента командного рядка wbadmin виконайте наступні дії:
- підключіть до пк зовнішній usb-носій достатнього обсягу (зовнішній жорсткий диск або флешку).
- клацніть правою кнопкою миші по меню»пуск”.
- у контекстному меню натисніть на пункт ” термінал windows (адміністратор)”.
- на верхній панелі терміналу клацніть по стрілці, виберіть командний рядок.
- введіть таку команду, щоб створити повну резервну копію за допомогою wbadmin в windows 11, а потім натисніть на ” enter»:
wbadmin start backup-backuptarget: x: – include: c: – allcritical-quiet
У цій команді замість «x» в опції «-backuptarget» введіть букву диска зовнішнього сховища на вашому пк, який ви хочете використовувати для резервного копіювання.
Після виконання цих кроків резервна копія windows 11 буде збережена на зовнішній диск, який ви вкажіть в команді.
Висновки статті
В операційній системі є інструмент для створення резервного образу системи. Користувач може скористатися резервною копією системи, щоб відновити windows в разі появи неполадок на комп’ютері. Архівація операційної системи і відновлення windows 11 допоможуть вирішити проблеми, що виникають на пк користувача.
Створення резервної копії windows 11 (відео)
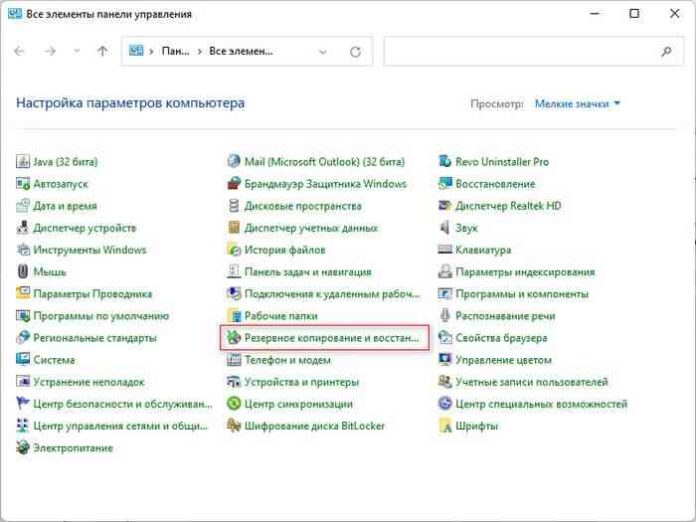
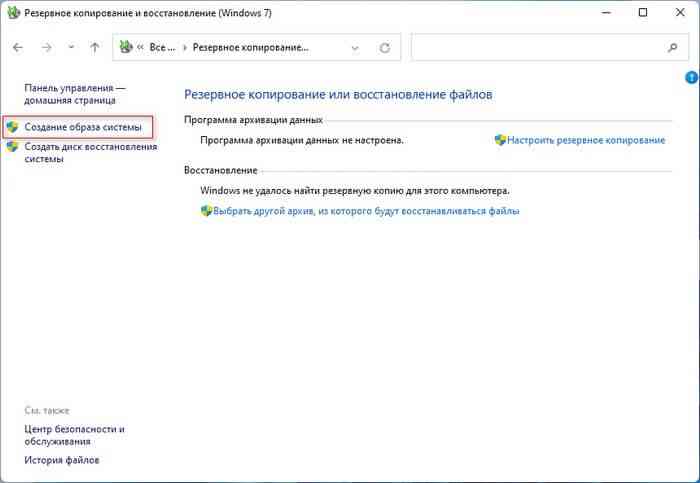
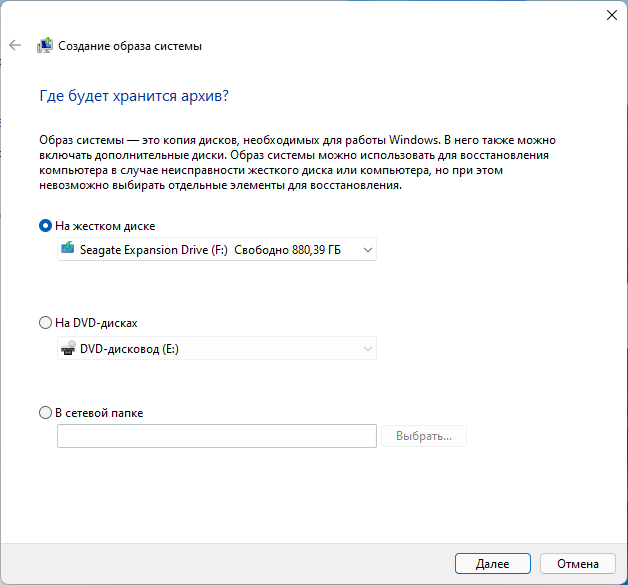
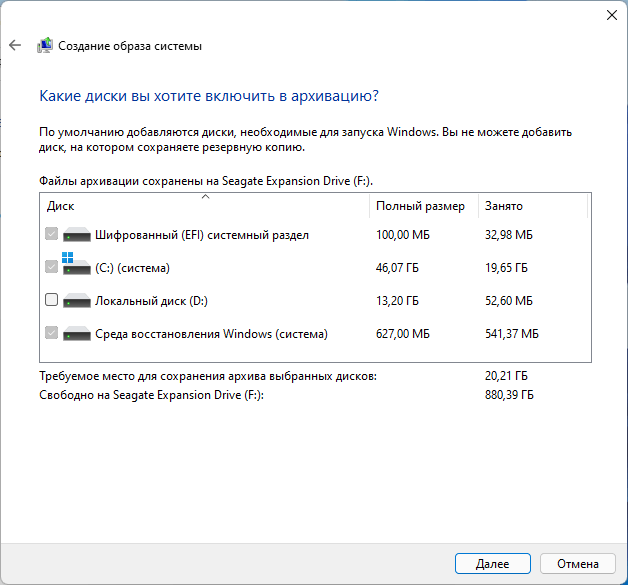
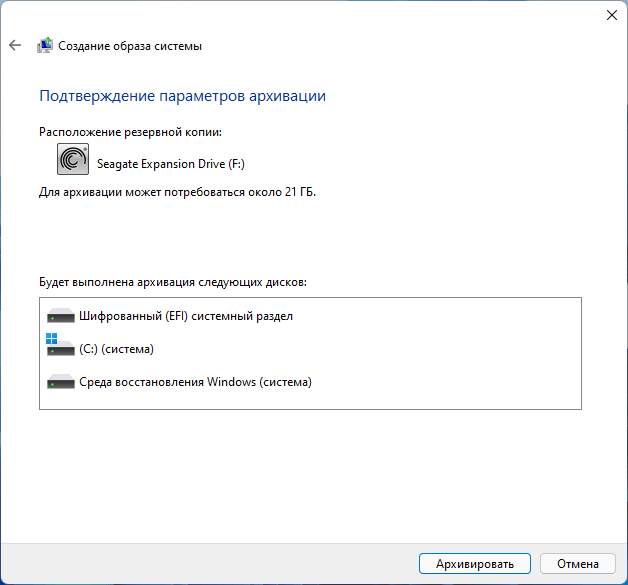
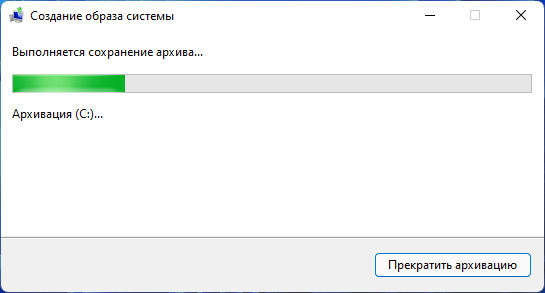
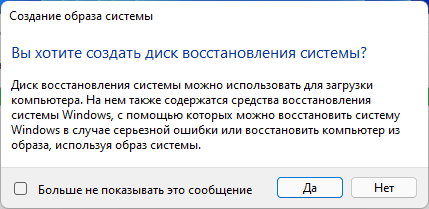
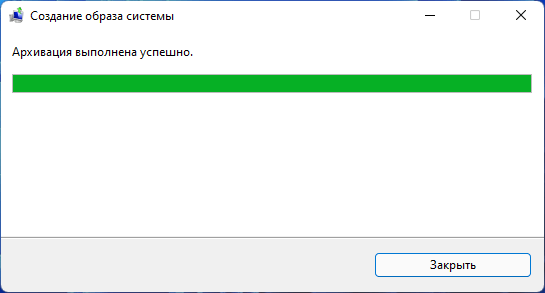
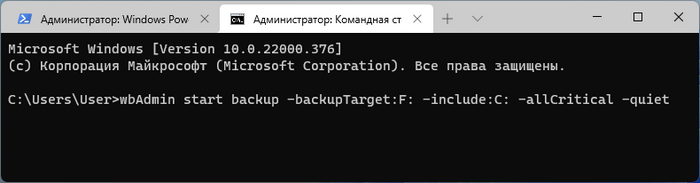
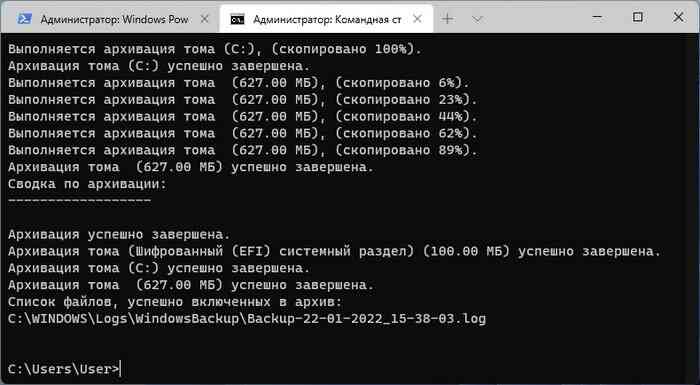

![[state of play] купа нових подробиць про gran turismo 7](http://itci.kiev.ua/wp-content/uploads/2022/02/xlyd8e-218x150.jpg)