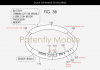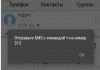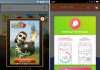Форматування тексту в документі microsoft word може зажадати установку рамок. Цей елемент використовується для обрамлення як абзаців, так і сторінок. При цьому можливості microsoft word версії 2016 року дозволяють виконувати постановку меж на всіх абзацах і аркушах документа або тільки на заданих об’єктах. З’ясуємо, які блоки меню потрібно використовувати, щоб вставити рамку в ворді, прибрати її або встановити тільки на певні елементи тексту.
Постановка обрамлення на абзац в тексті
Щоб встановити рамку на конкретній частині тексту, потрібно попередньо її виділити курсором. Потім:
- перейти у вертикальному меню в пункт “дизайн »;
- вибрати блок” фон сторінки »;
- клікнути на меню “межі сторінки »;
- вибрати у верхньому блоці” кордону »;
- у меню “тип ” підібрати потрібне обрамлення і його колір, ширину;
- перейти в ” застосувати до » і встановити абзац.
Підтвердити зміни. Щоб прибрати обвід абзацу потрібно виконати ті ж дії, тільки в блоці «тип» вибрати іконку зі словом «ні».

Якщо в цьому ж меню при виділеній текстовій області в пункті « застосувати до » встановити текст, то окантовка буде поставлена на всі рядки абзацу.

Після виконання операції встановлені параметри будуть дублюватися на кожному новому абзаці.
Постановка рамки на один або кілька аркушів в документі
Щоб встановити обрамлення до цілої сторінки виділення об’єкта курсором робити не потрібно. Слід увійти в той же розділ меню, але тільки вибрати вкладку «сторінка». Виконати аналогічні описаним вище дії. Після натискання ” ок ” з’явиться контур по межі полів листа.

Описані вище процедури виконати нескладно. Труднощі можуть виникнути, коли буде необхідно встановити окантовку, наприклад, тільки на титульний лист або область в середині документа. Ось, що потрібно зробити для вставки рамки в ворд тільки на першому аркуші:
- перейти у вертикальному меню в пункт “дизайн »;
- клікнути на меню” межі сторінок »;
- вибрати у верхньому блоці “сторінка »;
- у меню « тип » підібрати обрамлення;
- перейти в” застосувати до “і встановити” цього розділу (тільки 1-ї сторінки) “і натиснути ок.

Меню” застосувати до» містить і інші функції. Рамку можна використовувати на всьому документі, тільки на першій або крім першої сторінки, а також на одному з розділів документа.

Застосування обрамлення “до цього розділу” можливо тільки при розстановці розділів. Вони використовуються в тих випадках, коли необхідно в одному документі створити різне форматування для різних шматків тексту. Встановити розділи нескладно. Потрібно увійти в блок ” розмітка сторінки », в параметрах вибрати « розриви » і, перейшовши по стрілці, встановити потрібний. У момент постановки розриву курсор встановлюють безпосередньо в місці переходу форматування тексту.

Щоб скасувати встановлені обрамлення в документі, використовують все ті ж меню, тільки в блоці « тип » потрібно зробити активної іконку « немає ». Користуватися рамками зручно при розстановці акцентів в тексті. Тут головне пам’ятати, що у окантовки може бути свій колір, товщина і дизайн.
Всі ці параметри вибираються індивідуально в центральному блоці меню « тип ». А щоб не помилитися і не виконувати процедуру кілька разів, слід звертати увагу на зразок справа. Якщо зовнішній вигляд рамки підходить, натискають ” ок ” » в іншому випадку продовжують вносити зміни.

![[state of play] купа нових подробиць про gran turismo 7](http://itci.kiev.ua/wp-content/uploads/2022/02/xlyd8e-218x150.jpg)