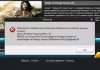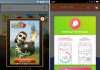доброго дня!
Напередодні нового року багато користувачів прикрашають не тільки будинки і раб. Кабінети, але і свої пк 😉 (принаймні я це бачу у багатьох-деякі ставлять на робочий стіл картинку з дідом морозом, хтось ялинки і гірлянди…).
Власне, давно збирався зробити невеликий пост з основними діями з оформлення windows-ось, думаю, сьогодні цей час як ніколи до речі!
Нижче розгляну основні моменти: як встановити “живу” ялинку і санта клауса на раб. Стіл, як поміняти шпалери, колір папок, значки, курсор мишки і т. Д. В принципі, якщо не брати “ялинки”, то ці “типові” питання виникають протягом усього року — тема актуальна!
Отже, про все по порядку…
*
Як змінити зовнішній вигляд windows 11/10
Ялинки і дід мороз для раб. Столу на новий рік
Варіант 1
Почну з головного перед новорічними святами… З живих ялинок… І в цьому плані мені найбільше імпонує продукт від respecto soft (ссилочка нижче).
*
Офиц. Сайт (сторінка завантаження): http://www.respectsoft.com/christmastree.php
Що такого незвичайного в їх ялинці? 👇
- по-перше, у них десятки самих різних дизайнів ялинок: є як живі, так і статичні (по англ. “skins”) – можна вибрати будь-яку, яка більше подобається;
- по-друге, є таймер відліку до нг (до речі, на вибір є три дати: 25 грудня, 1 і 7 січня / / підійде для більшості користувачів!);
- по-третє, є звуковий супровід (можна відкл., якщо не потрібно / заважає);
- по-четверте, ялинка відносно маленька і не заважає в кутку екрану… 👌
Ялинка
Після установки і запуску програми-для зміни таймера або зовнішнього вигляду ялинки — натисніть правою кнопкою миші по ній і в меню виберіть вкладку “date” (“skins”). Потім виберіть потрібний варіант. См. Скріншоти нижче. 👇
Пкм по ялинці
Вибір дерева
Скіни
*
📌 щодо санта клауса (діда мороза)
Посилання на офіц. Додаток:
У respecto soft на цей рахунок є окрема сторінка на сайті — ссилочка вище) – встановивши спец. Додаток на додачу до ялинки на робочому столі з’явиться і санта (дід мороз). Управляти ним можна також, як і ялинкою (досить клікнути по ньому правою кнопкою миші…).
Варіант 2
Www.get-xmas.com). На їх сайті можна махом завантажити архів з безліччю ялинок (їх там нек. Десятків!). См. Скрін нижче. 👇
Завантажуємо відразу всі ялинки
Щоб додати ялинку на робочий стіл — просто клікніть по ній подвійним клацанням лфм — вона автоматично з’явиться на екрані. Зрозуміло, ніхто не забороняє вам запустити відразу кілька ялинок і поставити їх в різні кути екрану… 😉
Див. Приклади нижче. 👇
Запускаємо будь-який з файлів
Найбільш простий спосіб змінити поточний фон або тему — скористатися параметрами windows. У більшості випадків досить натиснути праву кнопку миші в будь-якому вільному місці робочого столу — в меню вибрати “персоналізація” (або натиснути win+i і перейти в цю ж вкладку).
Див. Приклад нижче. 👇
*
як поміняти шпалери на робочому столі , і як їх зробити живими —
Персоналізація
Далі у вкладці “фон” можна вказати будь-яку завантажену картинку з інтернету (або зроблене своє фото).
Персоналізація-фон
📌 щодо зміни теми
Тема в windows відзначає за багато: за фон на раб. Столі, колірне оформлення, шрифти, курсор, звуки і багато іншого. Встановивши іншу тему-вигляд windows можна змінити до невпізнання!
У новій windows 11 знайти нові теми можна прямо в параметрах ос (досить натиснути кнопку огляд у вкладці “персоналізація / теми” 👇 ).
Вибір теми / / microsoft store
Після вказівки нової теми-шпалери, кольорове оформлення, значки-змінюються автоматично.
До речі, крім microsoft store завантажити теми можна на сторонніх сайтах, наприклад:
- 7themes.ru -великий набір тем, шпалер, тощо для windows 10/11;
- vsthemes.org -аналогічний сайт (хіба тільки більш зручне меню).
Тема замінена
*
Папки, значки
Думаю, ніхто не буде сперечатися, що встановивши на деякі папки унікальні значки — їх буде простіше і швидше знаходити (навіть microsoft намагається виділити найпопулярніші папки: “зображення”, “папки” та ін.).
Для цього завдання я б порекомендував програму 📌 folder painter (посилання на офіц. Сайт). Вона не займає багато місця, і у неї в наборі вже є пристойні значки!
*
Після установки і запуску folder painter-вкажіть набори значків, які вам потрібні і натисніть “встановити”. См. Скрін нижче. 👇
Установка значків в меню // folder painter
Далі слід клікнути правою кнопкою миші по папці у якій ви хочете замінити значок — і в контекстному меню у вкладці “змінити значок папки” вибрати потрібний варіант… 👇
Пкм по папці
Потім або перезавантажити комп’ютер, або 📌 відкрити командний рядок від імені адміна і використовувати команду: taskkill /f / im explorer.exe&start explorer (вона перезапустить провідник).
Відразу ж після цього ви помітите, що іконка у папки змінилася-тепер вона скрізь буде відображатися так! у своєму прикладі нижче я замінив значки відразу у декількох папок-так наочніше! 😉 👌
Було-стало. Завдання виконано!
📌 щодо фону папок (при їх відкритті)
Якщо ви хочете змінити білий фон при відкритті папки на якусь картинку або потрібний вам колір-необхідно скористатися спец. По (причому, в windows 11/10 не працюють багато утиліти, які були сумісні з windows 7/xp).
На мій погляд для windows 11 відмінно підходить 📌 qttabbar (посилання на офіц. Сайт). Встановивши її можна буде не тільки вибрати фонову картинку, але і встановити швидкі поєднання клавіш, налаштувати звуки, значки, і пр.корисні “дрібниці”.
Що вийшло // qttabbar
*
Панель задач
Колір панелі завдань можна відрегулювати 📌 через параметри — з допомогою зміни теми або налаштування кольорів (див. Скрін нижче 👇 ). Зверніть увагу, що крім стандартних тем, є і контрастні !
Якщо торкатися значків і поведінки панелі завдань-то це регулюється також в параметрах у вкладці “персоналізація / панель завдань”.
Персоналізація-панель завдань-windows 11
Що щодо висоти і положення панелі завдань в windows 11 — рекомендую ознайомитися з заміткою, посилання на яку нижче. Там наведено неск. Способів, як цей момент можна до-налаштувати! 👌
*
Меню пуск
Щоб змінити меню пуск в windows 10/11 є кілька досить потужних утиліт:
- 📌 start menu 8 — на вибір є 3 стилю, зате кожен з них добре опрацьований (кілька скрінів див. Нижче). Плюс є можливість налаштувати значки, інтерфейс та ін.;
- 📌 openshell menu-велика різноманітність” тонких ” налаштувань для меню пуск. Призначена для відновлення меню з windows 7 в сучасних ос;
- 📌 tenstartmenufixer — ця програма для windows 11-поверне в нову ос “старий” пуск з windows 10.
Вибір стилю
Значок для кнопки пуск
У windows 11 пуск такий же, як був в windows 7
*
Курсори мишки
Замінити їх буває дуже корисно не тільки з точки зору прикраси — а, наприклад, для того, щоб курсор був краще видно в певних програмах (скажімо, не рідкість, коли він зливається з деякими елементами // або занадто дрібний).
*
по-перше , для початку рекомендую перейти в 📌 параметри windows 10/11 в розділи “bluetooth і пристрої” і ” спец. Можливості ” – в них можна змінити колір і розмір покажчика мишки.
Спец. Можливості-покажчик миші
по-друге , якщо попереднього буде недостатньо, – ознайомтеся 📌 ось з цією заміткою. У ній я навів великий архів з курсорами і показав, як їх можна встановити в систему. Рекомендую!
Приклад-на що можна поміняти стрілку…
*
Як налаштувати мишку в windows 11/10(7 важливих кроків для точкової до-настройки!).
*
Гучність (регулятор в треї і системний індикатор)
В windows 10 (11-й?) є одна “хвороба” -значок гучності не відображається в треї, що дуже незручно ( 👉 тобто вдатися до сторонніх регуляторів гучності може знадобитися не тільки через бажання додати фарб в оформлення windows…).
Для вирішення і тієї, і іншої проблеми – мені імпонує 📌 додаток volume2. Після його установки – можна буде вибрати значок в треї, і задати індикатор гучності (який буде з’являтися приЗменшенні / додаванні гучності звуку). См. Приклади нижче. 👇
Налаштування volume2
Значки звуку в треї / / volume 2
Регулятор гучності / / volume2
📌 до речі!
Volume 2 хороша ще й тим, що дозволяє задати гарячі клавіші для популярних завдань, наприклад, ви зможете коліщатком миші регулювати гучність звуку, відключати пк, відкривати лоток cd і багато іншого…
*
👉 на допомогу!


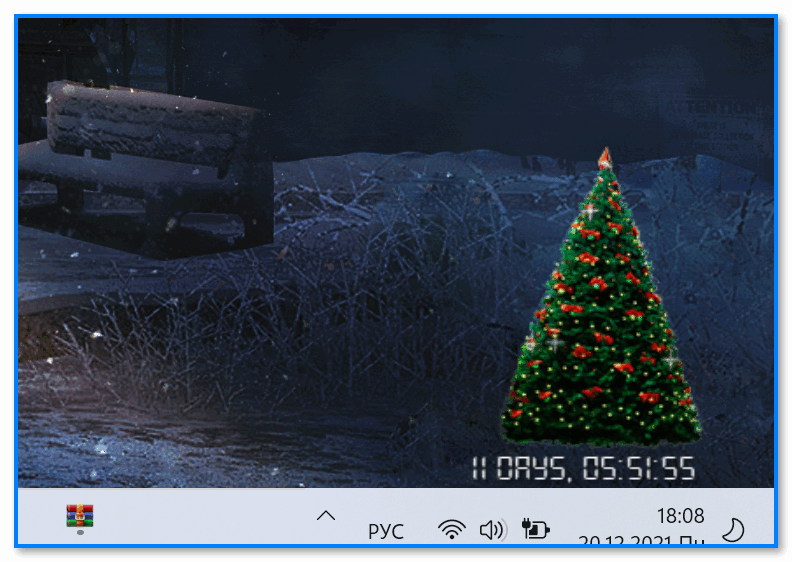
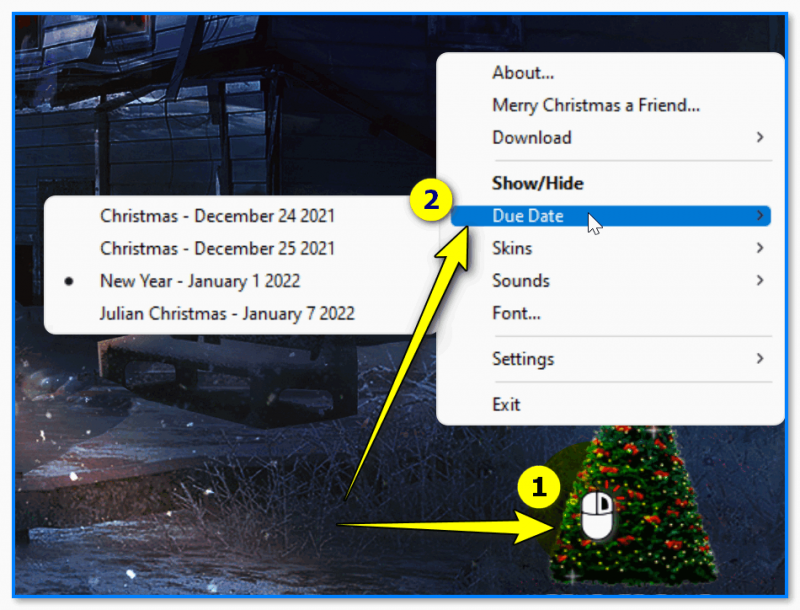
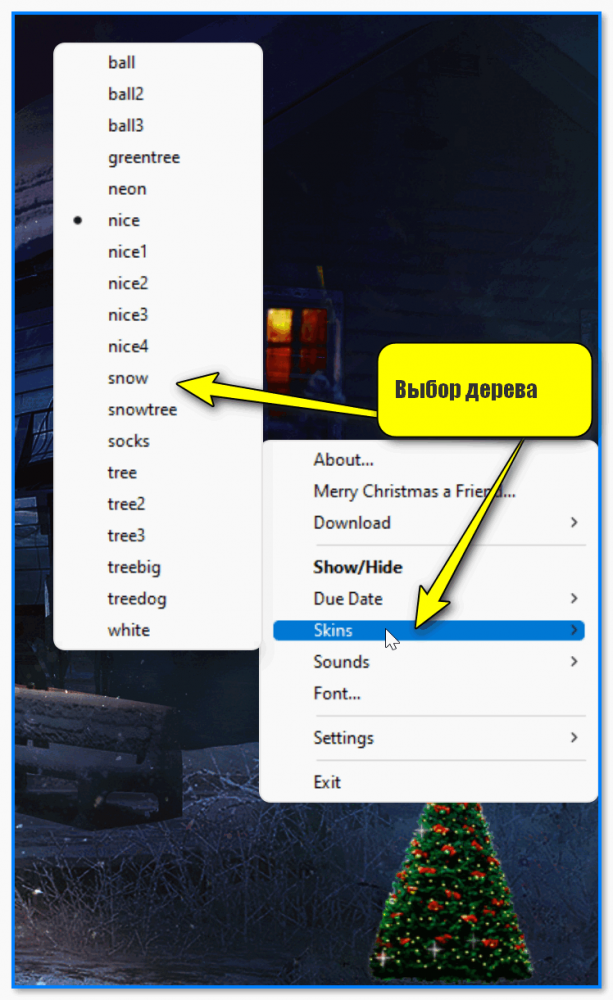

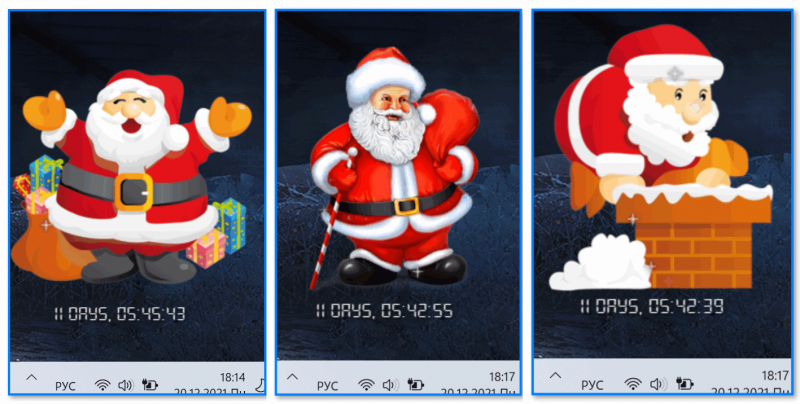
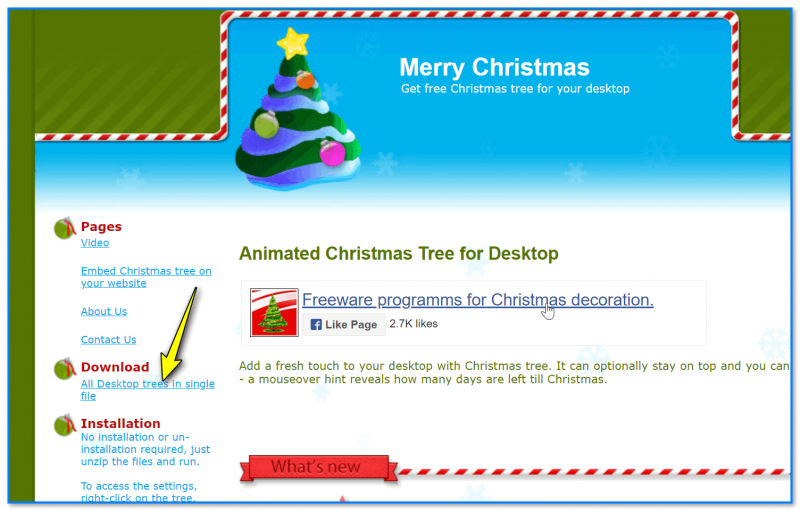
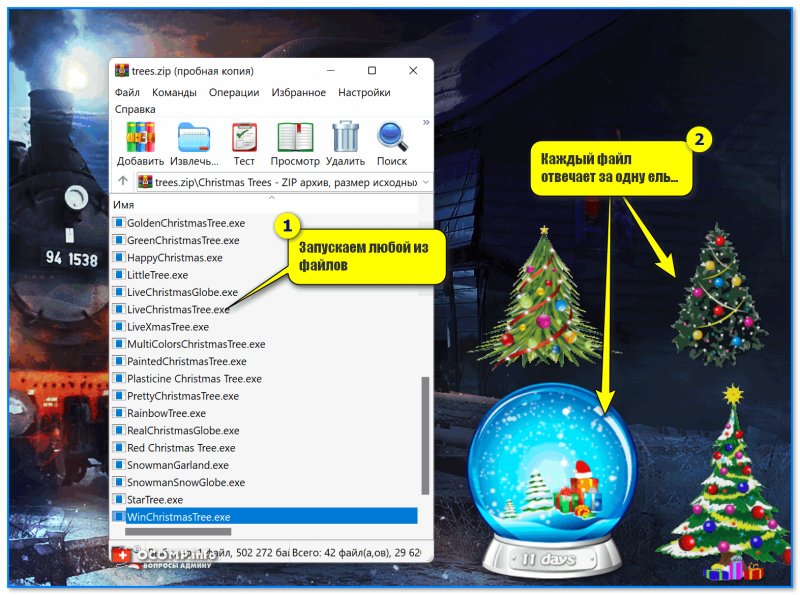
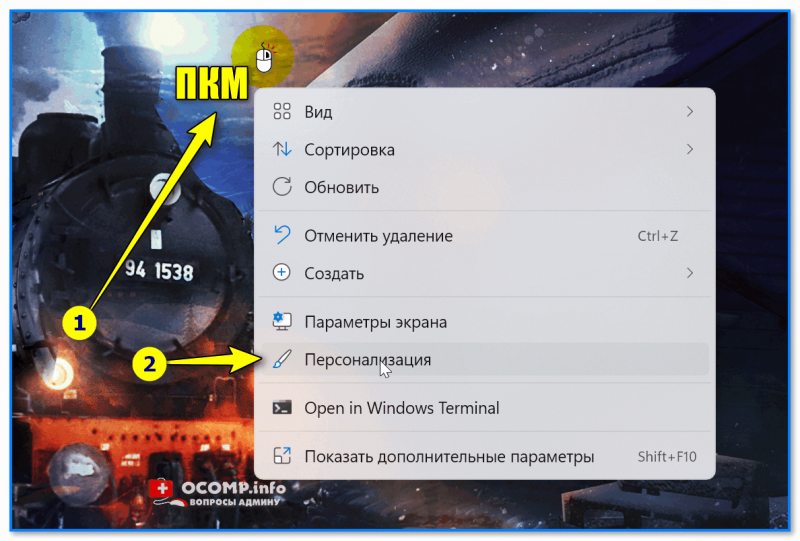
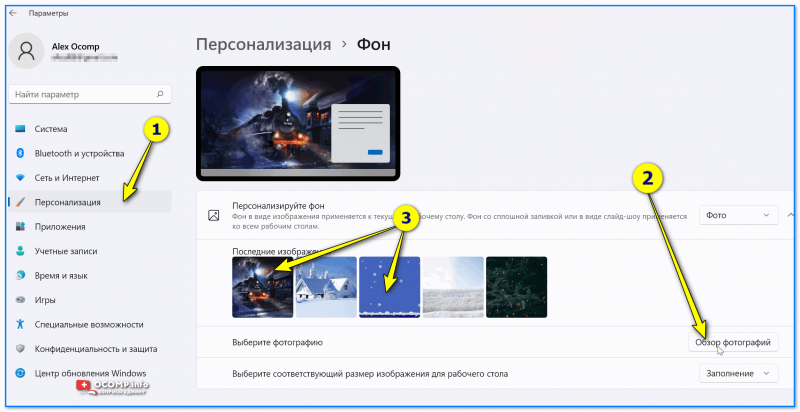
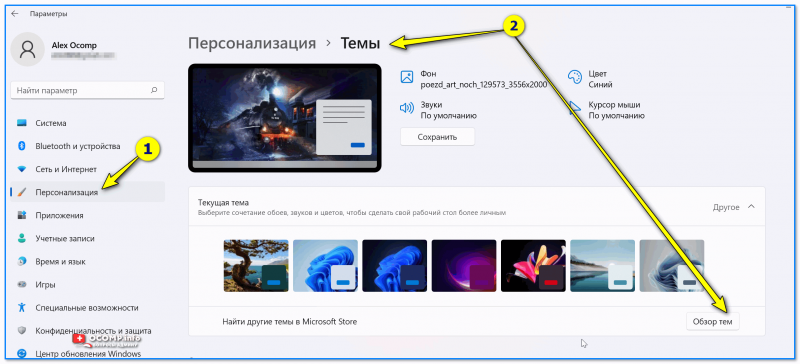
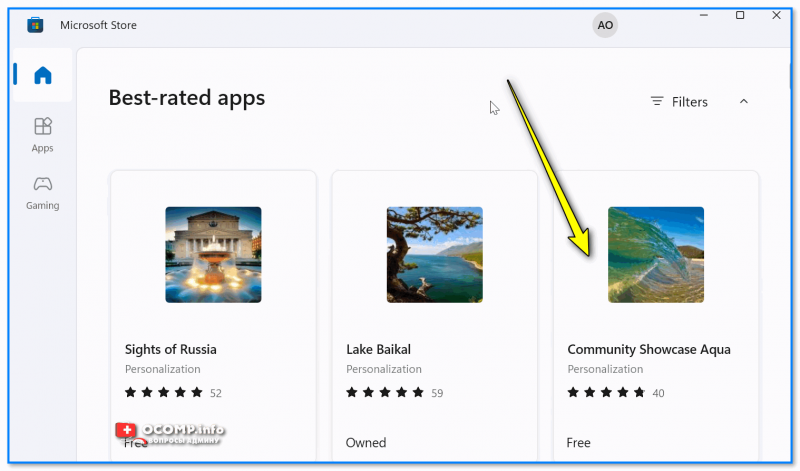

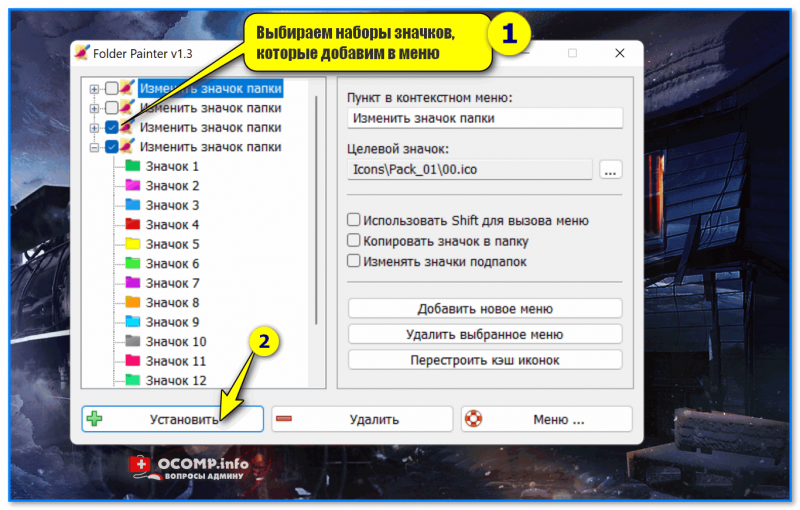
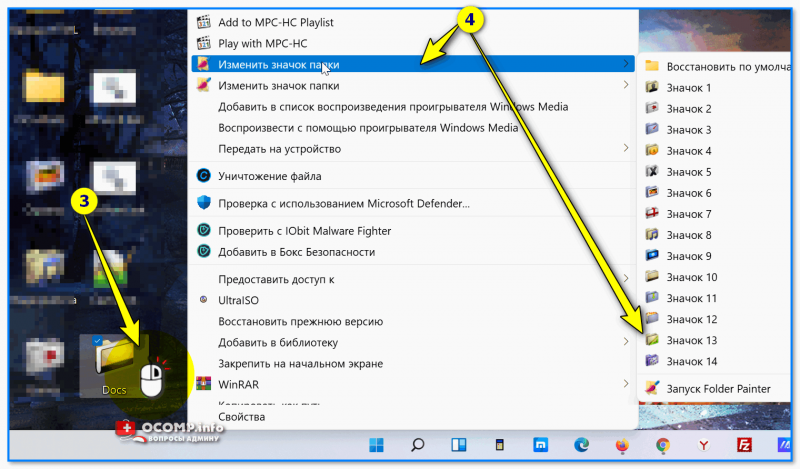
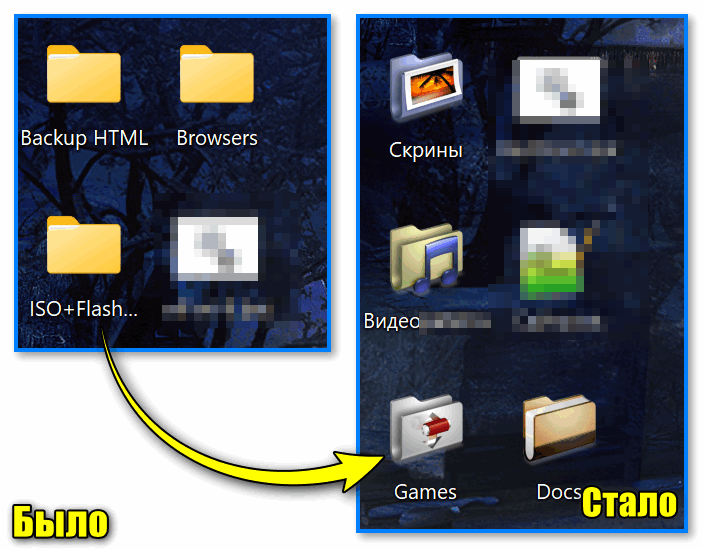
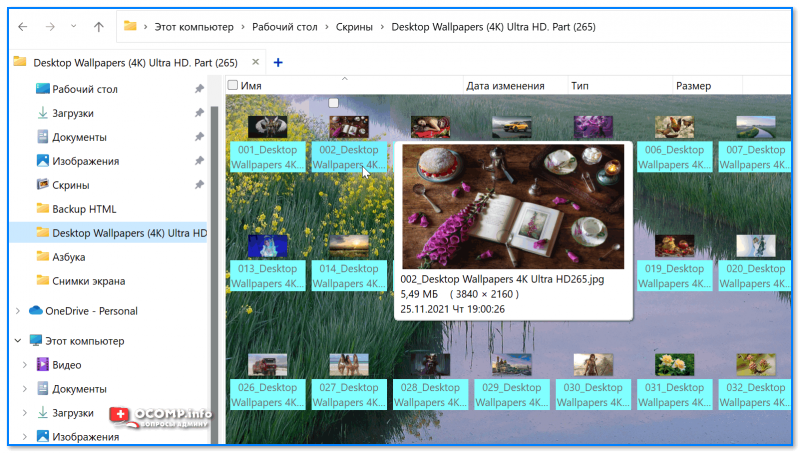
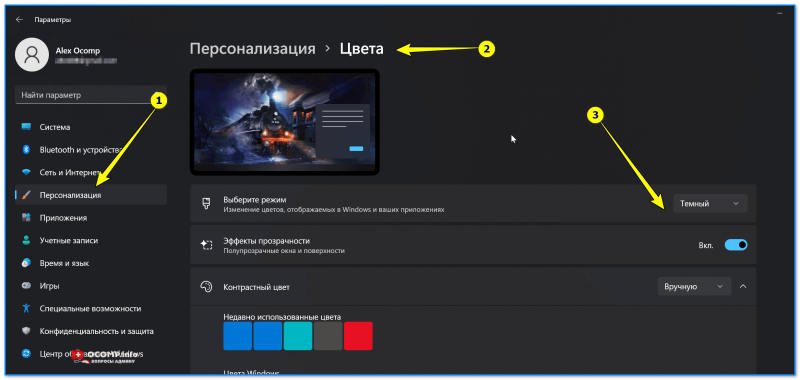
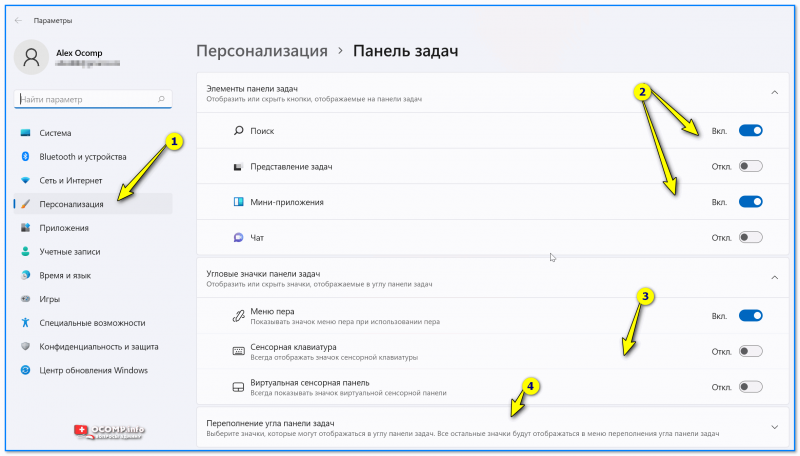
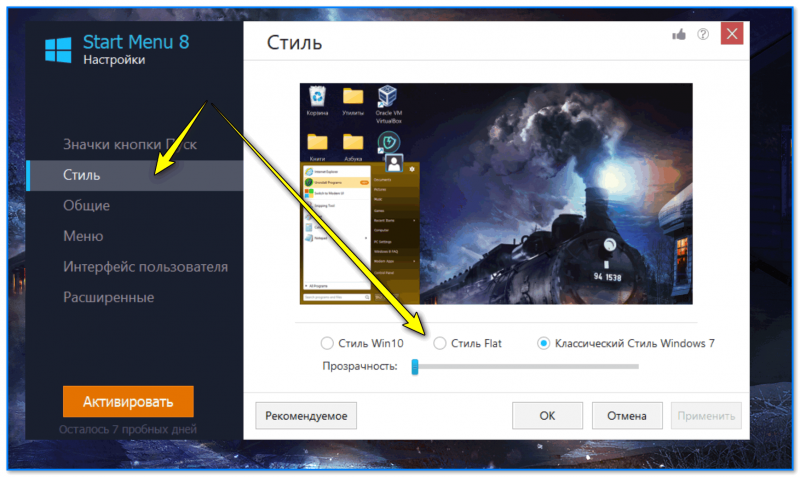
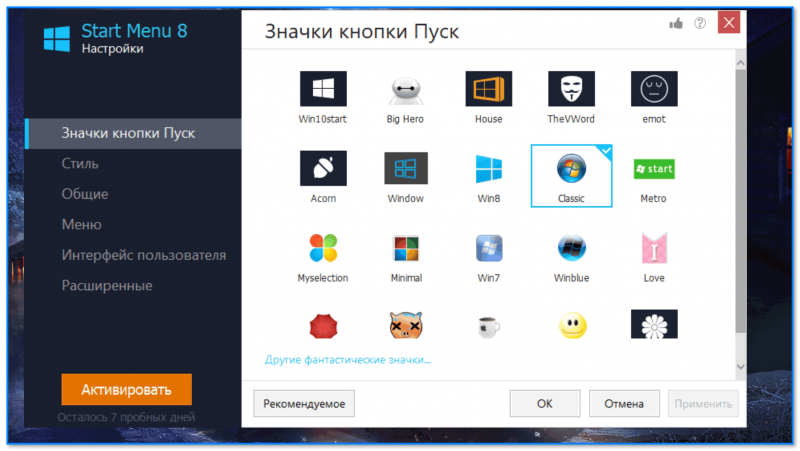
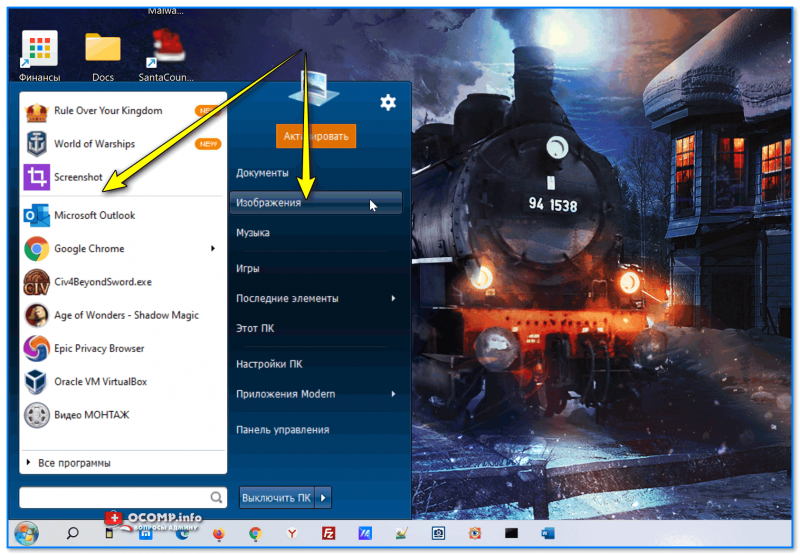
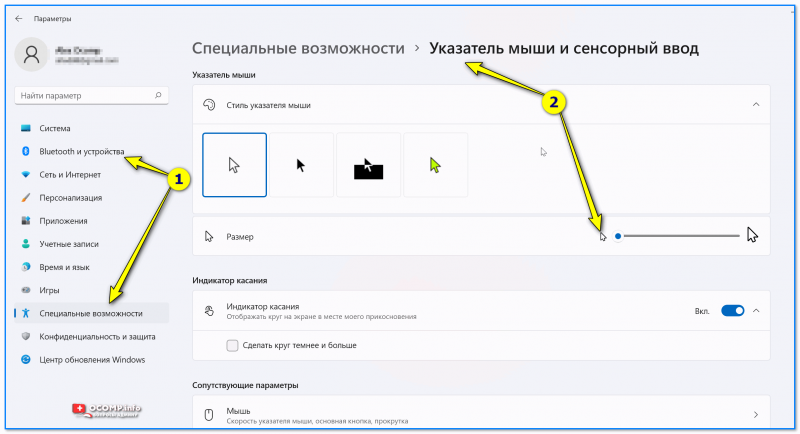
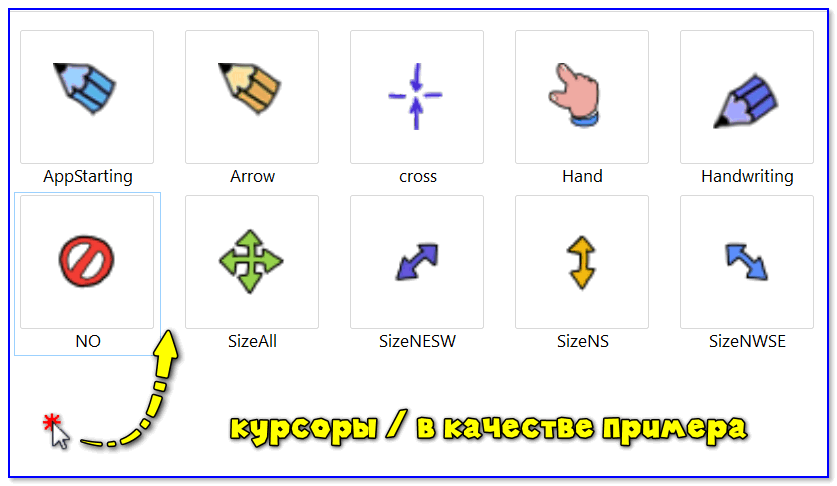
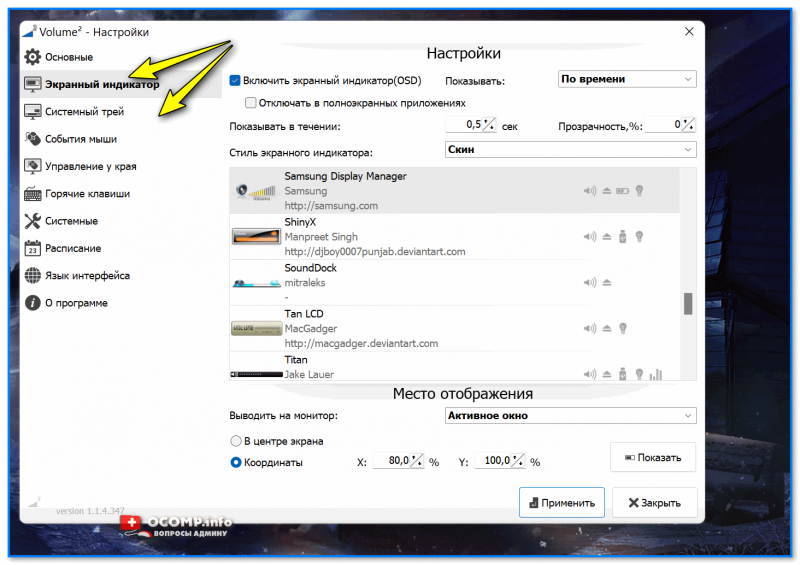
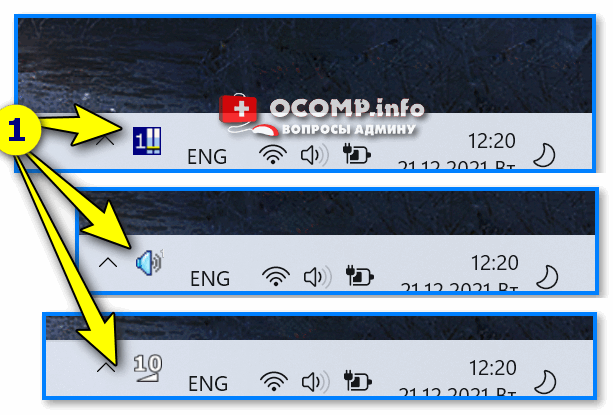
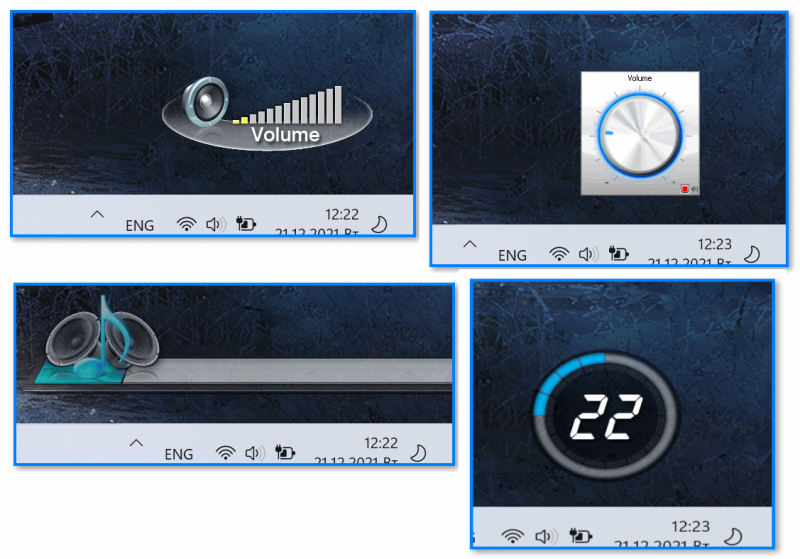

![[state of play] купа нових подробиць про gran turismo 7](http://itci.kiev.ua/wp-content/uploads/2022/02/xlyd8e-218x150.jpg)