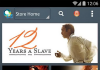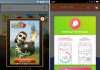Хоча Windows 10 володіє масою переваг, проте є деякі «недоліки». Багатьом користувачам не подобається функція «Пошук» на панелі завдань. Вона візуально займає значну кількість місця, а його відключення допомогло б його звільнити. Розглянемо всі варіанти з відключення/видалення цієї опції. Але спочатку коротко розповімо як прибрати опцію «Пошук в інтернеті», яка є наслідком налаштувань стороннього додатка.
Позбавляємося від «Пошук в інтернеті»
Буквально недавно велика частина користувачів Windows 7 стали скаржитися на виниклу в панелі завдань пошуковий рядок. Вона не відноситься до стандартних (системним) функцій операційки. Дана опція представляє з себе пошукову рядок, з прив’язаною панеллю закладок. Джерелом цього нещастя є непримітне додаток OneClick. Це звичайна програма в ОС. Її знаходите серед всіх інших, які розташовуються в «Програми та компоненти».
Пошукова рядок в панелі завдань Windows 7
- Деинсталлируете ОneClick звичним для вас способом. Якщо буде відмовлено у доступі — перевірте, чи завершено всі її процеси, або перейдіть в Безпечний режим і там зносити.
- Перегляньте список і позбудьтеся програм Mail Group.
- Обов’язково перевірте комп’ютер на предмет сторонніх софтін. Застосуйте AdwCleaner, або MalwareBytes. Це слід зробити, що б знайти автозавантажувачів, які можуть встановити програмку відразу ж після перезапуску ПК.
- Поправте реєстру і позбавтеся від сміття, допоможе в цьому CCleaner. Це важлива частина очищення.
Відключення стандартної пошукової опції
За допомогою клавіші мишки (правою) клацає по будь-якого місця, де розташовується панель управління. Відразу можна побачити пункт пошукової опції. Навівши на нього, випаде потрібний пункт про виключення.
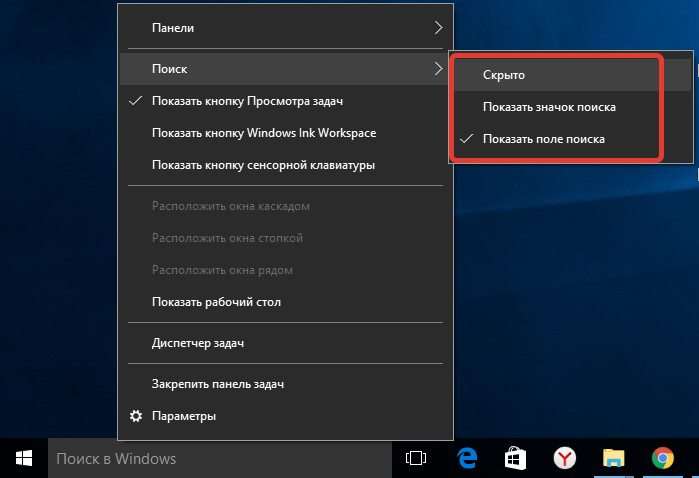
Якщо такого пункту немає, тоді йдемо далі властивості. У них переміщаємося в правий кут за меню на панель інструментів. Знизу буде випадаюче меню, яке підписане як пошук в панелі завдань. Тут буде три варіанти:
- відключити графу пошуку повністю;
- показати вікно пошуку – це потрібно тим, хто хоче залишити таку функцію, але прагнути її значно зменшити;
- відповідно варіант, який повертає все на колишні місця.
Незабутній клікати по «застосувати».
Реєстр
Пробуємо видалити за допомогою реєстру. R і Win допоможуть викликати путівник до реєстру «Виконати». Вписуємо таке слово regedit. Далі рухаємося згідно скрину, де всі потрібні директорії підсвічені.
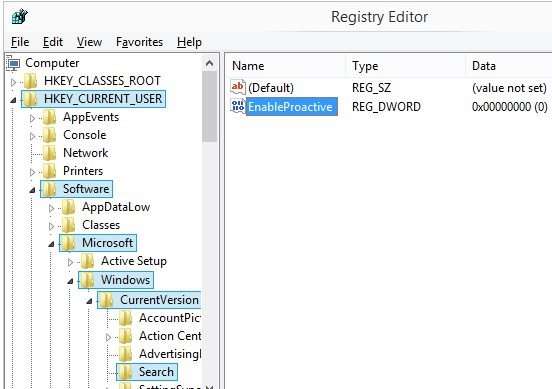
Параметр DWORD примітний тим, що вклавши його в певний софт, можна скинути налаштування і прибрати зайве. Назва не грає ролі, але можна взяти і те, що вказано на скріні. Щоб всі зміни відбулися, робимо рестарт ПК.
Альтернативою стає зміна іншого софта – SearchboxTaskbarMode. Його знайдете тут же в реєстрі, де створювали параметр DWORD. Просто підключите його мишкою. Знайдіть у вікні пункт «значення». Змінюючи цифри, буде відбуватися коригування параметрів:
- 0 – відключити;
- 1 – замінить всі значком;
- 2 – поверне звичний довгий пошук.
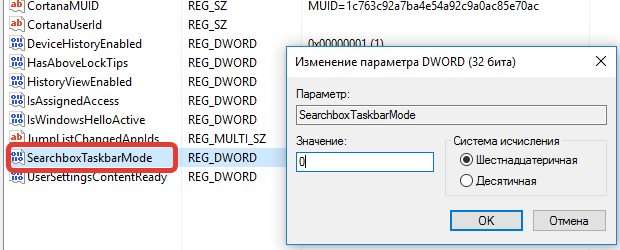
Оболонка
Теми та інші подібні збірки Windows 10 можуть кардинально міняти весь робочий стіл. Знайдіть ту модифікацію, де вже розробником видалений цей самий пошук. Інтегруйте собі цю оновлену оболонку. Обов’язково перевірте постачальника контенту, адже часто під виглядом подібного софта впроваджуються небезпечні трояни.
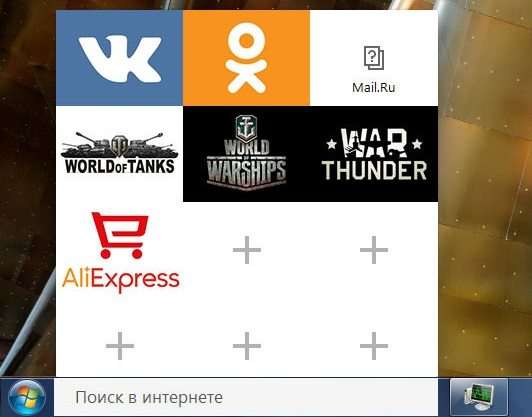





![[чутки] у розробці знаходиться спін-офф фільму ” шан-чі і легенда десяти кілець»](http://itci.kiev.ua/wp-content/uploads/2021/10/xzvx0o-100x70.jpg)