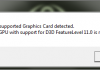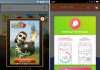Один із засобів захисту збережених на ноутбуці даних — пароль. Буквено-цифровий код вбереже важливу інформацію не тільки від крадіжки, але і від елементарної псування, що неминуче, якщо технікою користуються кілька людей. Звичайно, навіть дуже складний призначений для користувача пароль не становить загрози для професійного зломщика, але ось колегам або друзям зламати його буде нелегко. Тому має сенс розібратися, як поставити пароль на вхід в ноутбук під управлінням windows 10 або обліковий запис microsoft. А також з’ясувати, якими ще способами можна захистити важливу особисту інформацію, що зберігається на дисках ноутбука.
Перелік основних способів захисту даних
Операційна система windows 10 має непоганий вбудований функціонал, що дозволяє встановити захист як на зміну параметрів самої системи, так і на перегляд, копіювання даних користувача іншими користувачами. Можна вдаватися і до допомоги сторонніх програмних засобів. Але їх застосування пов’язане з попереднім скачуванням і інсталяцією утиліт на системний диск пристрою. Розглянемо найефективніші і прості методи захисту ноутбука.
1. Захист при запуску windows 10 (установка пароля bios).2. Блокування доступу до ноутбука (шифрування входу).3. Блокування облікових записів microsoft.4. Швидке блокування робочого столу (користувача).5. Використання сторонніх утиліт для блокування доступу до ос, файлів і т.д.
Спосіб №1: постановка пароля на bios
Зламати буквено-цифровий код, встановлений на біос, складніше, ніж паролі для облікових записів і адміністратора. Його сенс-попередити завантаження операційної системи. Якщо код введений коректно, windows 10 стандартним чином запускається. В іншому випадку не запускається. Установку буквено-цифрового шифру простіше виконати відразу після установки ос. Діють наступним чином:
При запуску ос затиснути на клавіатурі кнопку f12, dell, ctrl+f2, ctrl+alt+esc, f2, f10, f8. Комбінація клавіш залежить від використовуваної в ноутбуці материнської плати. Щоб не натискати все підряд, при запуску ос потрібно уважно читати підказки внизу екрану.
Цікавлять клавіші навпроти “bios setup”.
Знайти меню»security”;
Переміститися по “user password»;
Придумати і вписати пароль;
Знайти меню” advanced bios feature»;
Вибрати в меню «password check» опцію ” always»;
Зберегти зміни.

Після перезавантаження зміни набудуть чинності. Тепер завжди при запуску ноутбук буде запитувати пароль. У цьому ж віконці “security” можна відразу встановити і блокування для робочого столу керівника. В цьому випадку система буде запитувати два кодових слова-при запуску ос і на вхід в обліковий запис з необмеженими правами.
Спосіб № 2: захист від несанкціонованого входу
Щоб захистити персональну інформацію, можна стандартним способом встановити пароль на локальний обліковий запис користувача. Зробити це зручно так:
Перейти в “пуск»;
Знайти і вибрати меню” параметри»;

У новому вікні перейти по «облікові записи»;
У меню «ваші дані» перейти за списком “параметри входу»;

Натиснути кнопку” додати»;
У новому вікні уважно заповнити поля анкети.

В меню» облікові записи ” можна не тільки поставити пароль на ноутбук, але і ввести спеціальний пін-код. Його система буде запитувати кожен раз при вході в ос, відкритті додатків і служб. З його допомогою легко захистити себе від зміни налаштувань і видалення важливих для роботи з windows 10 ресурсів.
важливо! після установки буквено-цифрової комбінації ос її може не запитувати. Проблема в 95% випадків в невірних налаштуваннях windows 10. Потрібно повернутися в меню “параметри«, вибрати зі списку»система”. А потім перейти в меню»харчування і сплячий режим”.

Спосіб № 3: установка пароля на обліковий запис microsoft
При установці ос будь-якої версії користувач рідко створює і захищає буквено-цифровим кодом обліковий запис керівника або/і користувача microsoft. Якщо вони були створені і захищені кодовим словом, тоді при включенні ноутбука запит на введення пароля вже видається. Якщо ж ні, тоді створити “учетку” нескладно. Діють так:
Перейти в «параметри»;
Вибрати “облікові записи»;
У меню «ваші дані» перейти по «увійти замість цього …»;
Натиснути на посилання” створити її»;
Заповнити поля і перейти по «далі».

Спосіб № 4: швидке блокування
Якщо працюючи з ноутбуком, користувачеві треба було відлучитися, то щоб не дати зловмисникам шанс скористатися технікою і файлами, можна натиснути комбінацію клавіш win+l. Вона заблокує робочий стіл користувача, повернувши його у вікно входу. Цей спосіб захистити дані спрацює тільки в тому випадку, якщо на ноутбуці попередньо був встановлений пароль на вхід в систему.
Спосіб № 5: використання сторонніх програмних засобів
Багато з пропонованих програмних продуктів не розраховані на роботу в середовищі windows 10. До числа надійних і простих в роботі утиліт відносять софт «winlock». Ще можна скористатися:
Winguard;
Advanced folder encryption;
Accessenum (забороняє доступ до файлів і реєстру);
Deskman та ін.
Запорукою успішного захисту є» грамотний ” ключ-шифр-код, що містить комбінацію і великих літер, і цифр, і великих літер. Чим він складніше, тим важче його зламати. Але у складної шифровки є один мінус. Її нескладно забути і тому користувачеві, який придумав. Щоб такого не сталося, потрібно активно користуватися “підказками”. Цей функціональний сервіс windows 10 дозволяє задати наводить питання для кращого «згадування» коду. Але підказка не повинна бути зрозуміла всім, інакше сенсу в постановці захисту немає.

![[state of play] купа нових подробиць про gran turismo 7](http://itci.kiev.ua/wp-content/uploads/2022/02/xlyd8e-218x150.jpg)



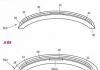


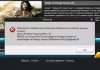
![Stratege’s у що пограти у вересні? [2021]](http://itci.kiev.ua/wp-content/uploads/2021/09/1-57-100x70.png)