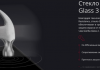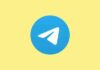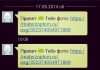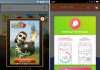З недавнього часу, багато користувачів десятки зіткнулися з необхідністю встановлення нових оновлень. Розробники Microsoft зробили новий крок і в добровільно-примусовому порядку завантажили на комп’ютер необхідний для цього софт. Так, багато виявили на Робочому столі Windows Update 10 Assistant. Сьогодні ми розповімо, що це за програма, які функції вона виконує і можна назавжди відключити або видалити її з комп’ютера.
Що це за програма?
Assistant Update — це офіційний помічник встановлення оновлень безпеки Windows 10. Програмка автоматично завантажується на комп’ютери, де не вдалося виявити останніх пакетів оновлень. Встановлюється утиліта на системному диску і з’являється ярлик на Робочому столі. Крім цього, постійно вискакує меню програмки з попередженням «Your device needs the latest security updates» і кнопками почекати і «Update Now». Примітний факт, що навіть просто закрити вікно асистента не завжди виходить, а якщо навіть завершити процес, то помічник активується знову системою.
Ярлик програми Windows Update 10 Assistant
Якщо ж ви підтвердіть запуск, то активується автоматичне завантаження 8 Гб файлів нового оновлення, їх верифікація і установка. Від користувача потрібно лише чекати, бо цей процес триває дуже довго — від 3-4 годин (залежно від заліза і швидкості мережі). При цьому комп’ютер буде кілька перезавантажуватися. По закінченню процедури, ви оновіть систему до актуальної версії 1709 і вище.
Потрібно оновлюватися?
Багато користувачів негативно поставилися до такої довільної завантаження утиліти. Форуми рясніють негативними відгуками про роботу Майкрософт, їх свавілля і теоріях змови. Я не бачу нічого небезпечного в цьому апдейте і відразу ж його встановив. Єдине — довелося звільнити 8 Гб вільного місця, бо мій диск був переповнений.
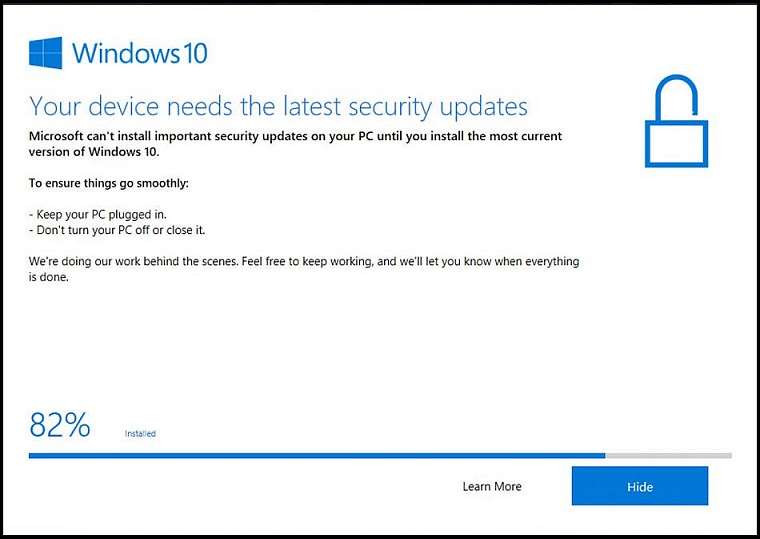
- Взагалі, планові апдейти в операционках — це звичайна справа. Наприклад, ви отримуєте такі ж на Андроїді або iOS і спокійно даєте добро на їх установку. У цьому плані Windows 10 нічим не відрізняється і розробники стабільно підкидають нові пакети, де додаються нові опції і виправляє деякі помилки і недоробки.
- Інший позитивний момент — після всієї процедури завантаження, вас не буде мучити постійні автоматичні згадки.
Як відключити або видалити Windows Update 10 Assistant
Отже, якщо ви все одно не хочете зв’язуватися з цим апдейтом, то його можна просто відключити або заблокувати через планувальник. Можна і видалити саму програму, але назавжди це зробити не вийде — вона автоматично буде завантажена знову, через кілька робочих сесій Windows. Вообщем, є кілька способів відключити додаток Assistant Update.
Відключення Центру оновлень
За замовчуванням Центр Оновлень завжди знаходиться в активному робочому стані, крім об’ємних апдейтів, він постійно може завантажувати нові додатки, включаючи цього помічника. Спробуйте для початку просто відключити його.
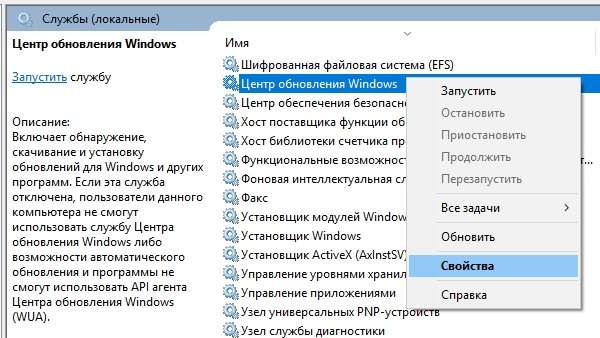
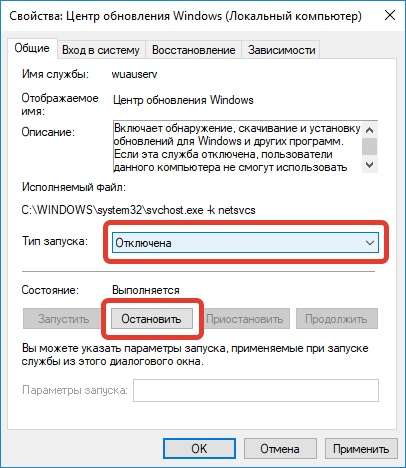
Блокування через брандмауер
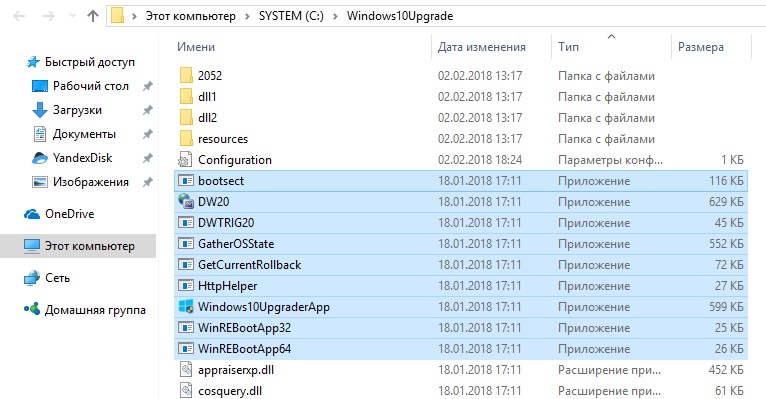
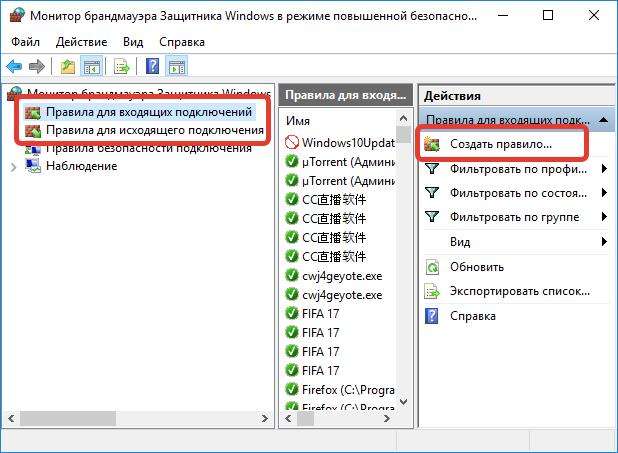
Ось таким способом заблокуйте всі залишилися 8 файлів, для кожного створюючи нове правило. Називати їх ви можете аналогічно. Те ж саме зробіть у другій опції «Правила для вихідного підключення» — процедура аналогічна першій, вносимо всі вказані файли асистента.
Такі дії заборонять файлів помічника будь підключення і завантаження з мережі. Навіть якщо ви вручну запустіть асистент, то отримаєте помилку підключення.
Вимкнення через планувальник
Іншим простим способом, при якому програма не зможе автоматом запускатися — це відключення запланованого завдання в планувальнику (Task Manger). Для цього в пошукове меню вбивайте — Планувальник завдань. Далі відкриється меню інструментів.
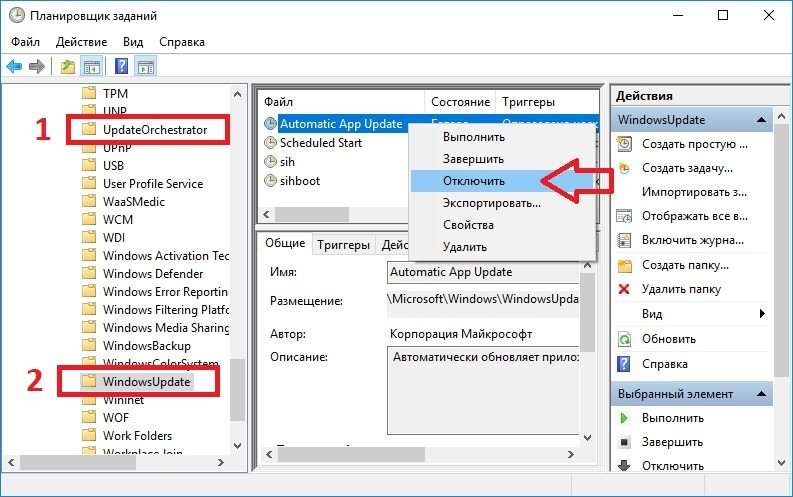
Ось наочне відео, яке показує, як правильно відшукати автозапускающийся процес і зупинити його.
Висновок
Якщо ви бажаєте залишитися на старих версіях збірки Windows 10 (1507, 1511, 1607), тоді можете використовувати всі способи блокування програми Assistant Update. Але якщо ви не пошкодуєте часу і не будете нікого слухати — то дайте добро на установку, після чого сама програмка затихне і повідомлень не буде. Плюс до всього, ви отримаєте нові пакети безпеки.